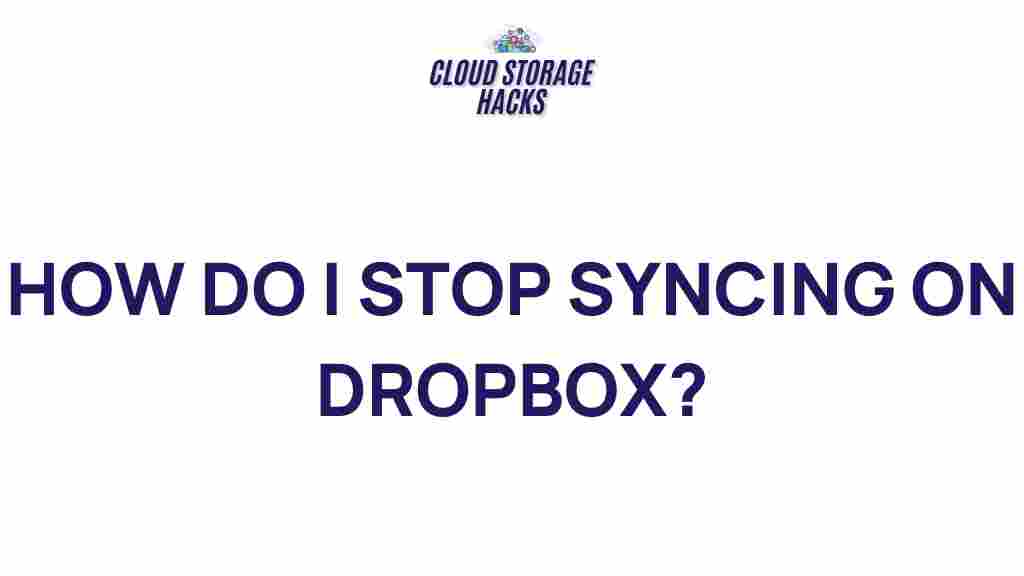Uncover the Secrets of Dropbox Syncing: Tips and Tricks Revealed
Dropbox has become one of the most popular cloud storage solutions in the world, offering an easy way to store, share, and access files from anywhere. While Dropbox is known for its user-friendly interface and seamless file syncing, there are still many hidden features and tricks that can enhance your experience. If you’re looking to optimize your Dropbox syncing process, this guide will reveal tips and tricks that you can use to maximize efficiency, troubleshoot issues, and get the most out of this powerful tool.
What is Dropbox Syncing?
Dropbox syncing is the process by which files and folders stored on your Dropbox account are automatically updated across all of your devices. Whether you’re using a PC, Mac, smartphone, or tablet, Dropbox ensures that the latest version of your files is always accessible, as long as you’re connected to the internet. This makes collaboration and file management much easier, especially for teams and businesses.
How Dropbox Syncing Works
Dropbox works by storing files in a cloud-based server and syncing them with devices that have the Dropbox app installed. The system automatically uploads changes to files and folders, ensuring that all users have access to the most current version of their documents. Here’s how it works in more detail:
- File Uploads: When you upload a file to Dropbox, the app syncs it to the cloud, making it available across all connected devices.
- Version Control: Dropbox tracks changes made to files and maintains previous versions, so you can revert to earlier versions when necessary.
- Offline Sync: Dropbox allows you to access and work on files offline, syncing changes when you reconnect to the internet.
- Selective Sync: You can choose which folders to sync to your device, freeing up space by not downloading everything stored in your Dropbox account.
Essential Dropbox Syncing Tips
Now that you understand the basics of how Dropbox syncing works, let’s dive into some expert tips and tricks that will help you make the most of your Dropbox account.
1. Optimize Sync Speed and Performance
If you’re experiencing slow syncing speeds with Dropbox, there are several adjustments you can make to speed things up:
- Limit the number of simultaneous file uploads: If Dropbox is syncing a large number of files at once, it can slow down. Pause syncing temporarily and allow Dropbox to complete the upload process before starting a new one.
- Use a wired connection: If possible, switch from Wi-Fi to a wired Ethernet connection. Wired connections tend to be more stable and faster, which can speed up Dropbox syncing.
- Enable LAN sync: For faster file transfers between devices on the same network, enable LAN sync in your Dropbox settings. This will allow devices to sync files directly with each other, bypassing Dropbox’s servers.
2. Leverage Selective Sync for Space Management
One of the standout features of Dropbox is Selective Sync, which lets you choose which folders to sync to your local device. This is especially helpful if you’re running out of disk space or if you have large folders that you don’t need access to on all devices. Here’s how to set it up:
- Click on the Dropbox icon in your system tray (Windows) or menu bar (Mac).
- Select the gear icon and choose “Preferences.
- Go to the “Sync” tab and click on “Selective Sync.”
- Uncheck the folders you don’t need to sync to your device and click “Update.” These folders will remain in the cloud, accessible when needed.
3. Use Smart Sync to Free Up Disk Space
Smart Sync is another powerful tool for managing space in your Dropbox account. It lets you store files in the cloud while keeping them visible on your device. These “online-only” files don’t take up local storage space but can be accessed with a double-click. Here’s how to enable Smart Sync:
- Right-click on a file or folder in your Dropbox folder on your computer.
- Select “Smart Sync” and choose “Online Only” from the options.
This way, your files are still available when you need them but won’t clutter up your hard drive.
4. Organize Your Files with Folders and Shared Links
Dropbox isn’t just for syncing files—it’s also a powerful tool for organizing and sharing them. By using folders and creating shared links, you can streamline collaboration and ensure that your files are easy to find:
- Create descriptive folder names: Keep your Dropbox organized by naming folders according to their content. For example, “Project A – Marketing Materials” or “Q1 Financial Reports.
- Use shared links for collaboration: Instead of manually sharing files, create a shared link to send others. This ensures that they always access the most up-to-date version of the file, and you can even set expiration dates for these links for added security.
Troubleshooting Dropbox Syncing Issues
While Dropbox syncing is generally reliable, there are times when issues arise. Below are some common syncing problems and how to fix them.
1. Dropbox Files Not Syncing
If you notice that Dropbox is not syncing your files properly, follow these steps:
- Check your internet connection: Ensure you’re connected to the internet and your connection is stable.
- Pause and resume syncing: Sometimes, simply pausing and restarting the syncing process can resolve the issue.
- Ensure Dropbox is running: Make sure the Dropbox app is open and running on your device. If it’s not, open the app and allow it to sync.
- Clear your cache: Clear your Dropbox cache by going to Preferences > Account > Clear Cache to solve issues related to syncing delays.
2. Dropbox Syncing Conflict
If you’re seeing conflict errors where Dropbox creates duplicate files (e.g., “filename (conflicted copy)”), it means that changes were made to the same file on different devices. To resolve this:
- Check both versions of the file to determine which one is correct.
- If possible, combine the changes into one file.
- Delete the conflicting file, or rename it if you want to keep both versions for reference.
3. Dropbox Storage Full
If you run out of Dropbox storage space, your files will stop syncing. Here’s what you can do:
- Upgrade your plan: If you need more storage, consider upgrading to a higher-tier plan like Dropbox Plus or Business.
- Free up space: Delete unnecessary files or move large files to an external storage device to create room for new files.
4. Slow Syncing
If Dropbox syncing is too slow, try these steps to improve performance:
- Pause and restart syncing: Sometimes, pausing syncing for a few minutes and then restarting it can help speed things up.
- Limit sync to specific folders: Use Selective Sync to sync only the folders you need at the moment.
- Check your bandwidth: Ensure you’re not maxing out your internet speed by running bandwidth-heavy tasks like streaming or large downloads.
Conclusion
Dropbox is a powerful tool for syncing, storing, and sharing files across multiple devices, but to truly unlock its potential, it’s important to understand all the features and best practices available. From optimizing sync speed to troubleshooting common issues, these tips and tricks can help you take full advantage of Dropbox’s capabilities. Whether you’re an individual looking to organize your personal files or a team collaborating on complex projects, Dropbox offers a reliable solution to streamline your workflow. For more tips on cloud storage and collaboration, visit this helpful guide.
With these tips, you’re now well-equipped to make your Dropbox experience smoother and more efficient. Happy syncing!
This article is in the category Guides & Tutorials and created by CloudStorage Team