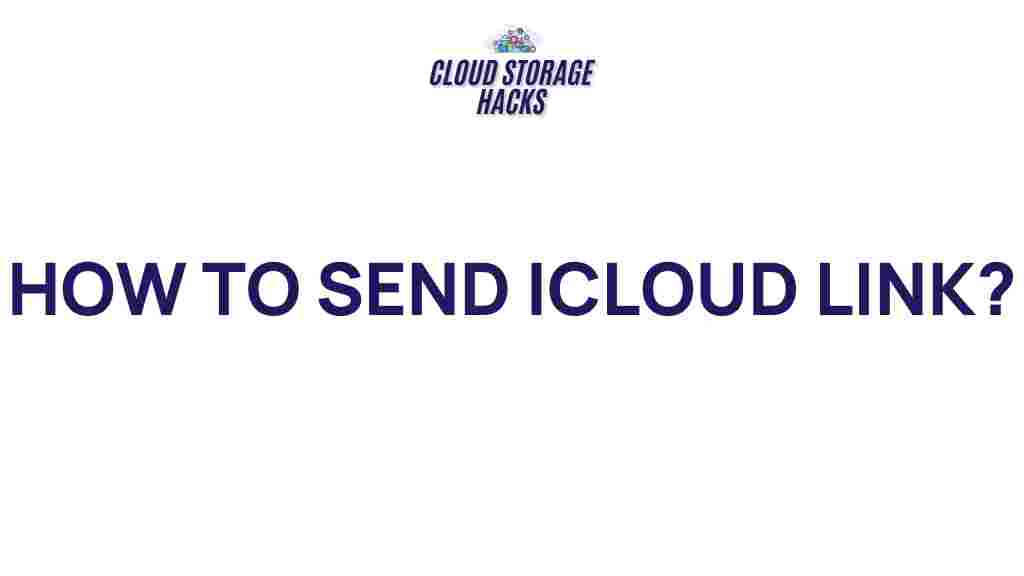Unleashing the Power of iCloud Sharing: A Step-by-Step Guide
In today’s digital world, cloud storage solutions have become an essential part of managing data, photos, and documents across multiple devices. Apple’s iCloud service is one of the most popular choices for users within the Apple ecosystem. One of the most powerful features of iCloud is its ability to share files and collaborate with others. Whether you need to share a photo album, collaborate on a document, or share an entire folder of files, iCloud makes it simple and efficient. This guide will walk you through how to unleash the full potential of iCloud sharing, step-by-step.
What is iCloud?
iCloud is Apple’s cloud-based service that allows you to store your data, photos, documents, apps, and more in a secure, central location. iCloud is tightly integrated into all Apple devices, including iPhone, iPad, Mac, and even Windows PCs. Once set up, you can access your content from any device that’s signed into your Apple ID, making it incredibly versatile and convenient for users who are constantly on the go.
Why Use iCloud for Sharing?
Sharing files and documents via iCloud offers numerous benefits. It is seamless, intuitive, and optimized for collaboration, whether you are sharing with friends, family, or colleagues. Key benefits of using iCloud include:
- Cross-device synchronization: iCloud allows you to access shared files and documents from all your Apple devices, ensuring seamless collaboration.
- Real-time updates: Any changes made to shared documents are automatically updated for everyone involved.
- Simple file sharing: With iCloud, you don’t need third-party apps or complicated settings to share files. It’s all built into iOS and macOS.
- Security: iCloud uses end-to-end encryption to keep your data secure during sharing.
How to Share Files Using iCloud
Sharing files via iCloud is simple and straightforward. Here’s a step-by-step guide to help you get started:
Step 1: Set Up iCloud on Your Device
Before you can start sharing files, make sure iCloud is set up on your device. Follow these steps to set it up:
- On your iPhone or iPad: Go to Settings, tap your name at the top, and select iCloud. Toggle on the services you wish to use, such as iCloud Drive and iCloud Photos.
- On your Mac: Open System Preferences, click on Apple ID, and then select iCloud. Ensure iCloud Drive is enabled.
- On a Windows PC: Download and install iCloud for Windows, sign in with your Apple ID, and enable iCloud Drive and other services.
Step 2: Choose the File or Folder to Share
Once iCloud is set up, it’s time to select the files or folders you wish to share. Here’s how:
- On iPhone or iPad: Open the Files app, navigate to the file or folder you want to share, and press and hold the item until options appear. Tap Share.
- On Mac: Open the Finder and navigate to your iCloud Drive. Right-click on the file or folder you want to share and select Share from the context menu.
Step 3: Select How You Want to Share
iCloud offers several ways to share files and folders. Here are your options:
- Share via iCloud Link: This allows you to create a link that anyone can open to access your file. You can choose whether the recipient can only view or also edit the content.
- Share via Email or Messages: You can directly share the file with someone via email or text by selecting their contact from your iCloud account.
- Collaborate via iCloud: For documents, spreadsheets, and presentations created with Apple’s native apps (Pages, Numbers, Keynote), you can invite others to collaborate in real-time. Tap on Collaborate to send an invitation.
Step 4: Set Permissions and Send
Depending on how you choose to share the file, you may be prompted to adjust permissions. If you’re sharing a document, you can choose to allow recipients to view only or give them edit access. Once you’ve adjusted the settings, tap Send or copy the iCloud link to share it manually.
Step 5: Access Shared Files and Manage Collaborations
Once the file has been shared, you and the recipients can access it at any time. If you’ve shared a file or folder through iCloud, all collaborators can make edits, and changes will appear in real-time. Here’s how to access shared content:
- On iPhone or iPad: Open the Files app, go to the Browse tab, and select Shared to view all files and folders shared with you.
- On Mac: In Finder, navigate to the iCloud Drive section and click Shared to see shared documents and folders.
Troubleshooting iCloud Sharing Issues
While iCloud sharing is typically smooth, you may run into a few issues. Here are some common problems and their solutions:
Problem 1: iCloud Link Isn’t Working
If the iCloud link you’ve sent doesn’t work or the file won’t open, ensure the recipient has access to iCloud and the necessary permissions. You may also want to verify that the file hasn’t been moved or deleted from iCloud. If issues persist, try sending a new link or invite via email or text.
Problem 2: Can’t Edit Shared Files
If you can’t edit a shared file, the owner may have only granted view-only permissions. To request edit access, ask the file owner to adjust the permissions in the sharing settings.
Problem 3: iCloud Not Syncing Files
If iCloud isn’t syncing your files across devices, try the following:
- Ensure you’re signed into the same Apple ID on all devices.
- Check your internet connection; iCloud requires a stable internet connection to sync files.
- Ensure you have enough available iCloud storage space for your files.
Problem 4: Receiving the “File Not Found” Error
This error typically occurs if the file has been deleted or moved from its original location. If the file was moved to another folder, try searching for it in iCloud Drive. If it was deleted, check your Recently Deleted folder.
Conclusion
iCloud is a powerful tool for sharing and collaborating with others, whether you’re sharing photos with family, working on a presentation with colleagues, or backing up important documents. By following the steps in this guide, you can make the most of iCloud’s sharing capabilities and collaborate with ease across all your Apple devices. If you run into any issues, the troubleshooting tips provided should help you resolve them quickly.
iCloud sharing isn’t just about sending files—it’s about making data available and collaborative at any moment. Now that you have a full understanding of iCloud’s sharing features, you can unleash its power and make your cloud experience even more productive and organized. For more tips on how to maximize iCloud and other Apple services, visit our Apple guide.
Ready to start sharing? Head over to iCloud and begin collaborating with ease!
This article is in the category Guides & Tutorials and created by CloudStorage Team