Unraveling the Mystery of Greyed Out iCloud: What You Need to Know
iCloud is an essential cloud storage solution for millions of Apple users, offering seamless synchronization across devices, secure backups, and a centralized location for photos, documents, and other important files. However, many users have encountered a frustrating issue where iCloud features or settings are “greyed out” and cannot be accessed or modified. If you’re experiencing this problem, you’re not alone. In this article, we will explore the potential causes of greyed-out iCloud settings and offer step-by-step solutions to resolve the issue. By the end, you will have a clearer understanding of how to troubleshoot and fix this common problem.
What is iCloud and Why is it Important?
iCloud is a cloud-based service provided by Apple that allows users to store data online and sync it across multiple devices. This service plays a key role in ensuring that your iPhone, iPad, Mac, and other Apple devices stay connected, offering seamless access to photos, documents, apps, contacts, and more, regardless of which device you’re using.
iCloud also enables automatic backups of your iPhone or iPad, ensuring your data is safe and recoverable in case you need to restore your device. Additionally, iCloud services power many apps such as Find My, iCloud Drive, and iCloud Photo Library. When iCloud features are not working as expected, it can severely disrupt the way you interact with your Apple devices.
Why is iCloud Greyed Out? Common Causes
If you’re unable to access certain iCloud features because they are greyed out, it could be due to several different reasons. Understanding the potential causes can help you identify the issue and apply the correct solution. Here are some of the most common reasons why iCloud settings might be greyed out:
1. iCloud Account Issues
One of the most common reasons for greyed-out iCloud options is an issue with your iCloud account itself. For example, if you are not logged into iCloud or have signed out of your Apple ID, certain features will become unavailable. In some cases, iCloud may become unavailable if there’s a problem with your Apple ID, such as incorrect login details or verification issues.
2. Restrictions or Parental Controls
If you have enabled restrictions or parental controls on your device, it might prevent you from accessing certain iCloud features. This is common on family-shared devices or when a child’s account is set up with limits. Restrictions can be applied to prevent access to iCloud settings or backup options.
3. Outdated Software
Running outdated versions of iOS or macOS can lead to compatibility issues with iCloud services. If your device hasn’t been updated in a while, this might cause certain features to malfunction, including greyed-out iCloud settings. It’s crucial to keep your devices up to date with the latest software releases from Apple to avoid such issues.
4. Network or Connectivity Issues
Since iCloud is a cloud-based service, a stable internet connection is required for many of its features to function properly. If your device is experiencing network connectivity problems, you may find that certain iCloud settings are unavailable or greyed out. A weak Wi-Fi signal or a lack of cellular data can lead to this problem.
5. iCloud Storage Limit Reached
If you have exceeded your iCloud storage limit, you may encounter greyed-out iCloud features. When your storage is full, certain syncing and backup features will be disabled until you free up space or purchase additional storage. Apple provides users with 5GB of free storage, but this can fill up quickly with backups, photos, and documents.
6. Device-Specific Issues
Sometimes, the issue of greyed-out iCloud settings can be specific to the device you are using. Whether it’s a glitch or a software bug, restarting your device or performing a reset might be necessary to restore access to iCloud services.
How to Fix Greyed-Out iCloud Settings: Step-by-Step Guide
Now that we’ve covered the common causes of greyed-out iCloud settings, let’s explore how to resolve the issue. Below, you’ll find a step-by-step guide to help you troubleshoot and restore access to your iCloud settings.
Step 1: Check Your iCloud Account
The first step is to ensure you are logged into iCloud with the correct Apple ID. Follow these steps:
- Open the Settings app on your iPhone or iPad.
- Tap your name at the top to access your Apple ID settings.
- Ensure that you are signed in with the correct Apple ID. If you’re not signed in, enter your Apple ID and password.
- If you are signed in, try signing out and then signing back in to refresh your connection to iCloud.
If your Apple ID is working properly, but you’re still seeing greyed-out settings, proceed to the next step.
Step 2: Check for Restrictions or Parental Controls
If you’re using a child’s account or have set up parental controls, restrictions may be preventing access to iCloud settings. To check and disable restrictions:
- Go to Settings and tap Screen Time (or General on older iOS versions).
- Tap Content & Privacy Restrictions.
- Enter your Screen Time passcode (if set) and disable restrictions for iCloud settings.
Once restrictions are disabled, check if iCloud settings are now accessible.
Step 3: Update Your Device
Running outdated software can prevent iCloud from working properly. To update your device:
- Go to Settings > General > Software Update.
- If an update is available, tap Download and Install to update your device to the latest version of iOS or macOS.
Once the update is complete, restart your device and check if the greyed-out iCloud settings are resolved.
Step 4: Check Your Network Connection
iCloud requires a stable internet connection to function properly. Ensure that your device is connected to Wi-Fi or cellular data. To test your connection:
- Open any app that requires internet access (e.g., Safari or Mail) and check if it loads content correctly.
- If you’re using Wi-Fi, ensure that you have a strong signal, and consider restarting your router if necessary.
- If you’re using cellular data, check your signal strength and ensure you have an active data plan.
If network issues persist, try restarting your device and reconnecting to Wi-Fi or cellular data.
Step 5: Manage iCloud Storage
If your iCloud storage is full, it can cause certain features to be disabled. To check your iCloud storage:
- Go to Settings > Your Name > iCloud.
- Tap Manage Storage to view your current storage usage.
- If you are running low on space, consider deleting unnecessary backups or files, or purchasing additional iCloud storage.
Once you have sufficient space, iCloud features should become accessible again.
Step 6: Restart Your Device
In many cases, simply restarting your device can fix temporary glitches that cause iCloud settings to be greyed out. To restart your device:
- Press and hold the power button until the “slide to power off” slider appears.
- Slide to turn off your device, wait for about 30 seconds, and then turn your device back on.
Additional Troubleshooting Tips
If you’ve followed the steps above and are still encountering issues, here are some additional troubleshooting tips to try:
- Reset Network Settings: Go to Settings > General > Reset > Reset Network Settings to fix any network-related issues.
- Restore iCloud Settings: If necessary, perform a full reset of your device settings by going to Settings > General > Reset > Reset All Settings. This will not erase your data but will reset your settings to default.
- Contact Apple Support: If none of the above steps work, consider reaching out to Apple Support for more advanced troubleshooting.
Conclusion
Experiencing greyed-out iCloud settings can be frustrating, but with the right approach, it’s usually a fixable issue. By checking your iCloud account, ensuring there are no restrictions, updating your device, and managing your network and storage, you can restore access to your iCloud features. Remember, keeping your device updated and maintaining sufficient storage space is essential for ensuring smooth iCloud performance. If you’re still having trouble, don’t hesitate to reach out to Apple Support for additional help.
For more information on iCloud and how to manage your account, visit the official Apple iCloud page.
If you need help with other Apple-related issues, check out our comprehensive troubleshooting guide on iCloud account management.
This article is in the category Guides & Tutorials and created by CloudStorage Team
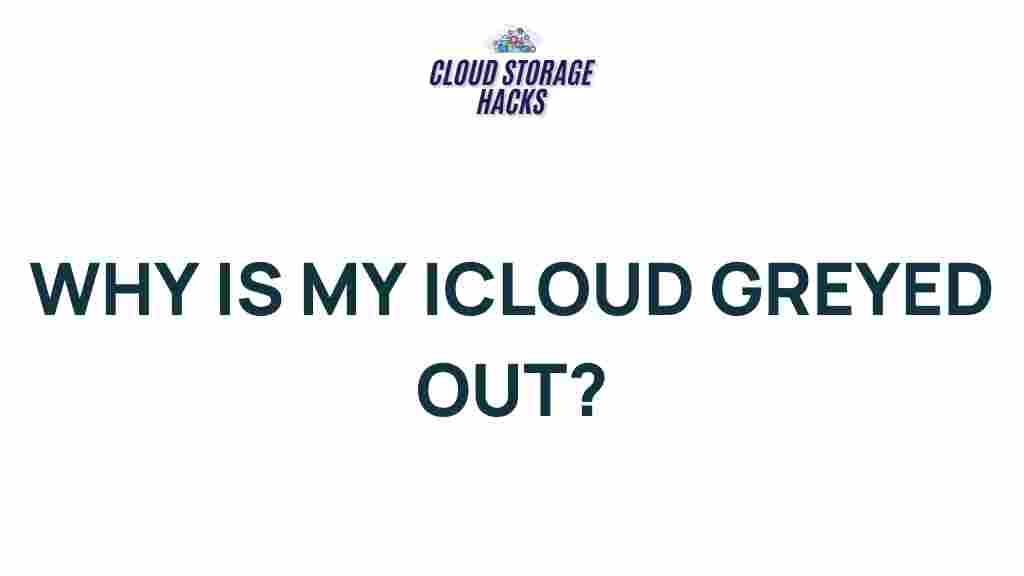
1 thought on “Unraveling the Mystery of Greyed Out iCloud: What You Need to Know”