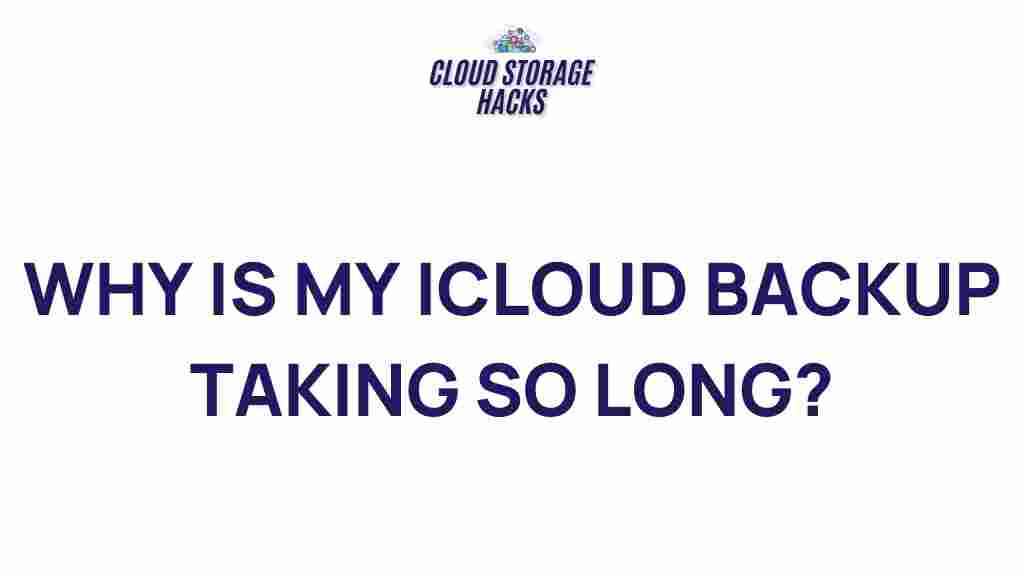Understanding iCloud: The Mystery Behind Slow Backups
iCloud is a powerful cloud storage service provided by Apple, allowing users to back up and sync data across all of their Apple devices seamlessly. However, many iCloud users experience slow backup speeds, leading to frustration and questions about why this happens. If you’ve found yourself waiting for your iCloud backup to finish, you’re not alone. In this article, we will dive deep into the factors that contribute to slow iCloud backups, provide step-by-step troubleshooting advice, and offer solutions to help speed up the process.
Why is iCloud Backup Important?
Before delving into the causes of slow backups, it’s important to understand why iCloud backups are crucial for iPhone, iPad, and Mac users. iCloud automatically backs up your device’s settings, app data, photos, messages, and more, providing peace of mind in case of device loss or malfunction. Additionally, iCloud enables easy restoration of your data when you switch to a new device or need to recover from a system failure.
Despite its usefulness, iCloud backups can sometimes take longer than expected, which raises concerns. Let’s take a closer look at the factors that might contribute to this issue.
The Main Reasons Behind Slow iCloud Backups
1. Slow Internet Connection
One of the most common reasons for slow iCloud backups is a poor internet connection. iCloud relies heavily on the speed and stability of your Wi-Fi network. If your connection is slow or intermittent, your iCloud backup will take significantly longer. This issue is more apparent when backing up large files, such as videos or high-resolution photos.
Tip: Ensure you are connected to a reliable Wi-Fi network. You can test your internet speed using online tools like Speedtest to check for any issues. For faster backups, consider connecting to a 5GHz Wi-Fi network, which tends to offer better speeds compared to the standard 2.4GHz network.
2. Large Amount of Data Being Backed Up
If you’re backing up a significant amount of data, such as thousands of photos or large apps, this can lead to longer backup times. iCloud backups include various types of data, from photos and videos to app data and documents. The more data you have, the longer the backup process will take.
Tip: Manage your backup settings by going to Settings > Your Name > iCloud > iCloud Backup and reviewing what data is being backed up. If you don’t need certain data backed up (like app data or old messages), you can turn it off to speed up the process.
3. iCloud Storage Capacity Issues
Another common reason for slow iCloud backups is insufficient iCloud storage space. iCloud offers 5GB of free storage, which can quickly fill up if you have a lot of photos, videos, and other files. If your iCloud storage is full or nearing capacity, it will slow down the backup process as iCloud attempts to fit your data within the available space.
Tip: Check your iCloud storage by going to Settings > Your Name > iCloud > Manage Storage. If you’re running low on space, consider upgrading to a larger plan or deleting unnecessary backups, photos, or apps to free up space.
4. Background Activity and Device Performance
Other factors that can contribute to slow iCloud backups include ongoing background tasks and your device’s overall performance. If your iPhone or iPad is running multiple processes (such as installing updates, downloading apps, or running other apps), it can slow down the backup process. Similarly, if your device is low on storage or has outdated software, backups may take longer.
Tip: Close any unnecessary apps and disable background tasks while your backup is in progress. Additionally, make sure your device is updated to the latest version of iOS by navigating to Settings > General > Software Update.
5. iCloud Server Issues
Sometimes the issue may not be on your end at all. Apple’s iCloud servers can experience outages or slowdowns due to high traffic or server maintenance. While such instances are rare, they can cause backups to stall or take longer than usual.
Tip: Check Apple’s system status page at Apple System Status to see if there are any ongoing issues with iCloud services in your region.
Step-by-Step Guide to Speeding Up Your iCloud Backup
1. Optimize Your Internet Connection
To ensure your backup runs smoothly, make sure your internet connection is optimized. If you’re on a Wi-Fi network, check the signal strength and, if necessary, switch to a more reliable or faster connection. As mentioned earlier, a 5GHz Wi-Fi network is preferable for faster speeds.
2. Reduce the Amount of Data to Back Up
iCloud backups tend to be slower when they include large files. Consider reviewing and reducing the amount of data being backed up. Disable unnecessary app data, old messages, and any other content you don’t need to back up. You can manage your backup data by going to Settings > Your Name > iCloud > Manage Storage.
3. Upgrade Your iCloud Storage Plan
If you find that iCloud storage is consistently full, upgrading to a larger storage plan can help speed up your backups. Apple offers various plans, from 50GB to 2TB, so you can choose one that suits your needs. Having more space will also prevent iCloud from struggling to fit your data into the limited 5GB free storage.
4. Close Background Apps and Update Your Device
Ensure that your device isn’t overloaded with background apps and processes. Close apps that are not in use, and make sure your iPhone, iPad, or Mac is running the latest iOS version. This can help improve overall performance and allow iCloud backups to proceed more quickly.
5. Wait for iCloud Server Maintenance to End
If iCloud is slow due to server issues, there isn’t much you can do except wait for the servers to stabilize. You can check Apple’s system status page to confirm if there are any ongoing problems. Once the servers are up and running, your backups should resume at normal speeds.
Common iCloud Backup Problems and Solutions
1. iCloud Backup Stuck on ‘Preparing’
If your backup is stuck on the “Preparing” stage, it could be due to network instability or an excessive amount of data. To fix this, try restarting your device, ensuring that your Wi-Fi connection is stable, and making sure you have enough iCloud storage space.
2. iCloud Backup Not Completing
If your iCloud backup isn’t completing, check your network connection, iCloud storage, and available device storage. If everything seems fine and the problem persists, try signing out of iCloud and signing back in.
3. iCloud Backup Error Messages
In some cases, users may encounter error messages such as “iCloud Backup Failed.” This could be due to an issue with your Apple ID or the iCloud servers. Ensure that your Apple ID is working properly and that you have a stable internet connection. If the issue continues, contacting Apple Support may be necessary.
Conclusion: Improving iCloud Backup Speed
Slow iCloud backups can be frustrating, but understanding the common causes and following the troubleshooting tips outlined in this article can help you resolve the issue. By optimizing your internet connection, managing your data, ensuring sufficient iCloud storage, and keeping your device updated, you can significantly speed up the backup process.
Remember, iCloud is a vital service for keeping your data secure and easily accessible. If you encounter persistent issues, consider reaching out to Apple Support for more advanced troubleshooting.
For more information about iCloud, visit Apple’s iCloud Support Page.
This article is in the category Guides & Tutorials and created by CloudStorage Team