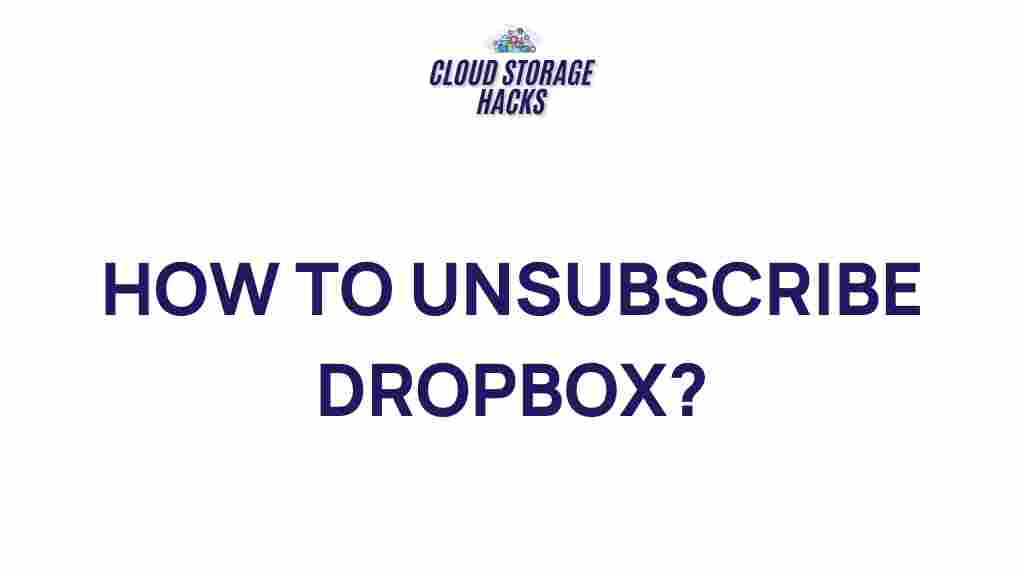How to Easily Unsubscribe from Dropbox: A Complete Guide
Dropbox has become one of the most popular cloud storage services, offering users a convenient way to store, share, and access files from any device. However, there might come a time when you no longer need the service, or you wish to explore alternatives. Unsubscribing from Dropbox is a straightforward process, but many users may face challenges along the way. In this article, we’ll unveil the secret to easily unsubscribe from Dropbox, with a step-by-step guide to ensure a hassle-free experience.
Why You Might Want to Unsubscribe from Dropbox
There are several reasons why users decide to unsubscribe from Dropbox:
- Cost Concerns: If you’re no longer using the service as much, or you find that another service offers more storage for a lower price, you might want to unsubscribe.
- Storage Alternatives: You may prefer using Google Drive, OneDrive, or iCloud for more integrated features or better syncing with other devices.
- Space Management: Perhaps you’ve reached the maximum storage limit and are not interested in paying for additional space.
- Privacy Issues: Some users decide to unsubscribe due to concerns about security or privacy practices with cloud-based services.
How to Unsubscribe from Dropbox in 3 Simple Steps
Unsubscribing from Dropbox is a quick process. Follow these easy steps to deactivate your subscription and avoid unwanted charges:
Step 1: Sign In to Your Dropbox Account
To begin the process, visit the Dropbox website and sign in using your credentials. Make sure you’re logged into the account you wish to unsubscribe from.
Step 2: Access Your Account Settings
Once logged in, locate your profile icon in the top-right corner of the page. Click on it, and a drop-down menu will appear. Select Settings from the list. This will take you to your account management section.
Step 3: Navigate to the Billing Tab
In your account settings, look for the Billing tab. This section will show your current subscription plan, payment history, and other related information. Under the billing section, you’ll find the option to unsubscribe or cancel your plan.
Step 4: Confirm Your Unsubscription
Once you click on the “Cancel Plan” option, Dropbox will ask you to confirm your decision. You may be presented with different options, such as downgrading to the free plan or choosing a different plan. To complete the process, select the option that suits you and confirm your cancellation.
Important Notes to Remember
Before you unsubscribe from Dropbox, there are a few important points to keep in mind:
- If you have files stored in Dropbox, consider downloading them before canceling your account, as they may no longer be accessible after unsubscribing.
- If you’re on a paid plan, make sure to cancel before the next billing cycle to avoid being charged for the next month.
- If you’re on a family or business plan, make sure to inform other members or collaborators, as they may be affected by the cancellation.
What to Do After Unsubscribing from Dropbox?
After you’ve unsubscribed from Dropbox, you’ll want to ensure that your files are securely backed up elsewhere. You may want to consider transferring your data to a different cloud storage service, such as:
Each of these services provides a variety of storage options and is compatible with a range of devices. Choose the one that best fits your needs for managing files and backups.
Troubleshooting Common Issues When Unsubscribing from Dropbox
While unsubscribing from Dropbox is usually a smooth process, there are a few common issues that users may encounter. Here are some troubleshooting tips to help you resolve any problems:
Issue 1: Subscription Not Canceling Properly
If you’re having trouble canceling your subscription, try the following:
- Ensure you’re signed into the correct Dropbox account associated with the subscription.
- Double-check that you’ve followed the cancellation steps precisely. Sometimes a missed click or step may cause the process to fail.
- Clear your browser cache and cookies, or try using an incognito window to rule out any browser-related issues.
- Contact Dropbox support if you’re still unable to cancel your plan. They have a dedicated team for billing and account management.
Issue 2: Not Receiving a Confirmation Email
If you haven’t received a confirmation email about your subscription cancellation, check your spam or junk folder. If the email is still not there, try to log in to your Dropbox account again to verify the cancellation status.
Issue 3: Files Still Accessible After Unsubscribing
If you’ve unsubscribed from Dropbox but still have access to your files, it may be because your account is still on a free trial or grace period. Dropbox offers some time before your files are archived or deleted, so it’s a good idea to back up your data to avoid losing it later on.
Alternative Ways to Unsubscribe from Dropbox
If you prefer to unsubscribe from Dropbox using other methods, you have a couple of options:
- Mobile App: If you use the Dropbox mobile app, go to the settings menu, select your account, and find the billing section to cancel your subscription.
- Customer Support: If you encounter difficulties unsubscribing, you can reach out to Dropbox’s customer support team for direct assistance.
Can I Re-subscribe to Dropbox After Unsubscribing?
Yes, you can always re-subscribe to Dropbox if you change your mind. Your files will still be available, provided you have backed them up or they haven’t been permanently deleted. Simply log into your Dropbox account and choose a plan to restart your subscription.
Conclusion: Enjoy a Seamless Unsubscribing Experience
Unsubscribing from Dropbox doesn’t have to be a stressful process. By following the steps outlined in this guide, you can easily cancel your subscription without any issues. Always ensure your files are safely backed up and make note of the terms associated with your cancellation to avoid any confusion down the road.
As with any subscription service, it’s important to review your options and make sure that you’re getting the best value for your needs. If you’re looking for a cloud storage service that better fits your requirements, explore alternatives such as Google Drive, OneDrive, or iCloud.
With these tips, you can now confidently unsubscribe from Dropbox and take control of your online storage preferences. Happy cloud managing!
This article is in the category Guides & Tutorials and created by CloudStorage Team