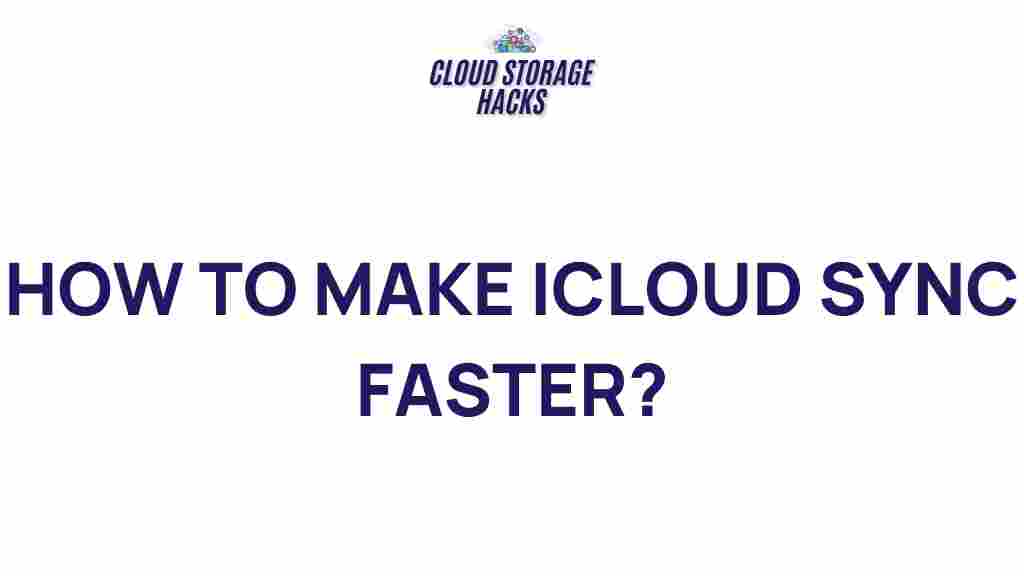Unlock the Secrets to Turbocharging iCloud Sync Speeds
iCloud is an essential tool for Apple users, providing seamless synchronization of data across multiple devices. Whether you’re syncing photos, documents, contacts, or app data, iCloud keeps everything in sync, making it easier to work, play, and store data across all your devices. However, one common frustration that iCloud users encounter is slow syncing speeds. The process can become frustrating, especially when you need your files accessible on multiple devices immediately. In this guide, we’ll explore the secrets to turbocharging your iCloud sync speeds, ensuring a faster, more efficient experience for all your data synchronization needs.
Why Is iCloud Syncing Slow?
Before diving into the solutions, it’s important to understand why iCloud sync speeds can sometimes be sluggish. Several factors can affect syncing performance, including:
- Internet Connection: A slow or unstable internet connection is one of the most common reasons for slow syncing. iCloud relies on your internet connection to upload and download files to and from the cloud.
- Storage Limitations: If your iCloud storage is nearing its limit, syncing can slow down significantly as the system struggles to manage available space.
- Device Overload: When multiple devices are syncing large amounts of data simultaneously, it can cause a bottleneck in the syncing process.
- System Bugs and Glitches: Outdated software or minor system glitches can also impede syncing speeds. Regular updates and maintenance are essential to keeping your devices and iCloud working at peak performance.
Optimize iCloud Sync Speed: Step-by-Step Guide
Now that we know the factors that affect iCloud syncing, let’s dive into the step-by-step process to optimize your iCloud sync speed.
1. Check Your Internet Connection
The first step in boosting your iCloud sync speed is to ensure that your internet connection is fast and stable. iCloud depends on a solid connection to upload and download data. Here’s what you can do:
- Test Your Internet Speed: Use a tool like Speedtest.net to check your download and upload speeds. iCloud requires a minimum speed of 1 Mbps for syncing, but faster speeds will significantly improve sync times.
- Switch to Wi-Fi: If you’re using cellular data, switch to a Wi-Fi network. Wi-Fi is typically faster and more reliable for large file transfers.
- Reduce Network Congestion: If other devices or users are consuming a lot of bandwidth (streaming video, large downloads), your iCloud sync could slow down. Try to reduce network usage when syncing large files.
2. Free Up iCloud Storage Space
If your iCloud storage is near capacity, syncing speeds can slow down as your device struggles to manage available space. Here’s how to free up space:
- Manage Your iCloud Storage: Open Settings on your iPhone or iPad, tap your name at the top, then tap iCloud and select Manage Storage. Review what’s taking up space and delete unnecessary backups or files.
- Upgrade Your Storage Plan: If you’re consistently running out of space, consider upgrading your iCloud storage plan to accommodate more data. Apple offers various tiers depending on your needs.
- Clear App Data: Some apps store a lot of data in iCloud. Check for apps that may be consuming unnecessary space and clear their data if possible.
3. Update Your Devices and iCloud Settings
Outdated software can lead to sync issues and slow speeds. Make sure that all your Apple devices are running the latest versions of iOS, macOS, or iPadOS. Here’s what you should do:
- Update Your iOS or macOS: Go to Settings > General > Software Update on your iPhone or iPad. On a Mac, go to System Preferences > Software Update. Keeping your system up to date ensures the latest performance improvements and bug fixes.
- Enable iCloud Drive for Optimal Syncing: On iOS or iPadOS, go to Settings > [Your Name] > iCloud and toggle on iCloud Drive. On macOS, go to System Preferences > Apple ID > iCloud and ensure iCloud Drive is enabled.
4. Prioritize the Files You Sync
If you’re trying to sync a large number of files at once, iCloud may struggle to process everything in a timely manner. You can speed things up by prioritizing what gets synced:
- Sync Smaller Files First: Large files such as videos or high-resolution photos can take longer to upload. Start with smaller files or important documents to make sure they sync quickly.
- Pause Other Syncing Processes: If you have multiple devices syncing data simultaneously, pause syncing on some devices to reduce the load on your network.
- Use iCloud’s Selective Sync: For apps like iCloud Photos, you can choose whether to sync all photos or only specific albums. By reducing the amount of data being synced, you can speed up the process.
5. Restart Your Devices
Sometimes, the quickest fix is simply restarting your devices. Restarting can resolve minor bugs and glitches that might be slowing down iCloud syncing. Here’s how:
- Restart Your iPhone/iPad: Press and hold the power button and either of the volume buttons (for iPhone X and newer), then slide to power off. For older models, just press the power button. After 30 seconds, power the device back on.
- Restart Your Mac: Click the Apple logo in the top left corner of the screen and select Restart.
6. Check iCloud System Status
If you’ve tried all the above steps and are still facing syncing issues, it’s possible that the problem is on Apple’s end. iCloud services can occasionally experience outages or maintenance periods that affect syncing speeds. Check the status of iCloud services on Apple’s official System Status page.
Troubleshooting Common iCloud Sync Problems
Sync Stuck on “Waiting”
If your iCloud sync is stuck at “Waiting” or is taking too long, try the following:
- Sign Out and Sign In: Go to Settings > [Your Name] > Sign Out and then sign back in. This can refresh your connection to iCloud.
- Reboot the Syncing Device: Restarting your device can sometimes resolve sync issues stuck on “Waiting” or “Paused.”
iCloud Sync Not Working at All
If iCloud sync isn’t working at all, try these steps:
- Check Your Apple ID: Make sure you are signed into iCloud with the correct Apple ID. Go to Settings > [Your Name] to verify.
- Reset iCloud Sync: Disable iCloud sync for the affected app, wait a few minutes, and then turn it back on. This can often resolve syncing problems.
Conclusion
iCloud is a powerful and convenient tool for managing and syncing your Apple devices, but slow syncing can hinder your experience. By following the steps outlined in this guide, you can turbocharge your iCloud sync speeds and get back to working efficiently across all your devices. Whether it’s optimizing your internet connection, freeing up iCloud storage space, or ensuring your software is up to date, each step contributes to a smoother and faster syncing process. If you encounter persistent issues, don’t hesitate to check Apple’s support page for more advanced troubleshooting.
By implementing these tips, you can ensure that your iCloud sync is as fast and reliable as possible. So, keep these secrets in mind and enjoy a more seamless iCloud experience!
This article is in the category Guides & Tutorials and created by CloudStorage Team