Google Drive Sync with Obsidian in Offline Mode: Unveiling the Mystery
Google Drive is one of the most widely used cloud storage services today. Many users leverage its seamless synchronization across devices to store and access their important files. However, when it comes to syncing Google Drive with local applications like Obsidian, especially in offline mode, things can become a bit more complex. In this article, we will explore the process of syncing Google Drive with Obsidian while offline, the challenges users face, and how to troubleshoot common issues that arise. We will also highlight the benefits of using Google Drive in conjunction with Obsidian for a smooth note-taking and knowledge management experience.
What is Google Drive Sync?
Google Drive sync allows you to automatically update and back up your files between your devices and the cloud. Once you upload a file to Google Drive, it becomes accessible from any device that has the necessary permissions. This cloud service ensures that your files are not only stored but also synchronized across various platforms such as Android, Windows, macOS, and more. With the Google Drive desktop app, users can sync their files and folders locally, which means they can access their data even when they’re offline.
Understanding Obsidian and Its Offline Functionality
Obsidian is a powerful note-taking app designed around the concept of linking your thoughts using markdown. It’s especially popular with writers, researchers, and knowledge workers who need a flexible and highly customizable system for managing their notes. One of Obsidian’s standout features is its ability to work offline. Obsidian does not rely on the cloud for note storage but allows users to store their notes locally on their devices.
However, when you want to integrate Obsidian with cloud storage solutions like Google Drive for remote access, backup, or collaboration, challenges can arise—especially when syncing offline files with the cloud. Fortunately, Google Drive sync can be utilized to enable offline mode with Obsidian, ensuring your notes are both safely stored and accessible across multiple devices.
How to Sync Google Drive with Obsidian in Offline Mode
Now, let’s break down the step-by-step process to sync Google Drive with Obsidian when you’re working offline.
Step 1: Install Google Drive on Your Device
The first step to syncing your Obsidian vault with Google Drive is to ensure you have Google Drive installed on your device. Google Drive’s desktop client allows you to access files locally while keeping them synced with the cloud. Here’s how you can install it:
- Visit the Google Drive download page and download the installer for your operating system.
- Follow the installation prompts to set up Google Drive on your computer.
- Sign in to your Google account and choose the folders you want to sync with your device.
After installation, you should see the Google Drive folder in your file explorer (Windows) or Finder (macOS). Any file you place in this folder will automatically sync with the cloud.
Step 2: Create or Move Your Obsidian Vault to Google Drive
Obsidian stores your notes in a vault, which is essentially a folder containing markdown files. To ensure that your notes sync with Google Drive, you need to either create a new vault inside your Google Drive folder or move an existing vault to the Google Drive folder. Here’s how:
- Open Obsidian and create a new vault, selecting the Google Drive folder as the location.
- If you already have an existing vault, simply move the entire folder containing your Obsidian vault to the Google Drive folder.
Once your Obsidian vault is inside the Google Drive folder, Google Drive will automatically sync your notes to the cloud. This allows you to access your notes from any device connected to your Google Drive account.
Step 3: Access Obsidian Vault Offline
When you’re offline, Google Drive will still provide access to the files that have been synced to your device. However, to make sure that your Obsidian vault is available offline, follow these steps:
- Right-click on the Obsidian vault folder in your Google Drive folder.
- Select “Available offline” (this option might appear as “Offline” depending on your OS).
Now, even when you’re disconnected from the internet, you can continue working on your Obsidian notes. Any changes you make will sync back to Google Drive the next time you’re online.
Common Issues When Syncing Google Drive with Obsidian in Offline Mode
While the process is relatively simple, there are a few challenges users often face when syncing Google Drive with Obsidian, especially in offline mode. Below are some of the most common issues and how to troubleshoot them:
Issue 1: Files Not Syncing After Going Online
One common problem is that changes made to Obsidian while offline may not sync to Google Drive once you’re back online. This can occur if Google Drive is not properly updating files or if the syncing process is interrupted. Here’s how to fix it:
- Ensure that Google Drive is running and syncing in the background.
- Check for any syncing errors by clicking on the Google Drive icon in your system tray (Windows) or menu bar (macOS).
- Manually force a sync by right-clicking the Google Drive folder and selecting “Sync now” or “Resume syncing.”
Issue 2: Conflicting Changes in Files
If multiple devices are working on the same Obsidian vault offline, Google Drive may create conflicting versions of files once they sync. To resolve this:
- Check the Google Drive conflict files folder, where Google Drive stores conflicting versions of files.
- Manually review and combine changes, ensuring that all important updates are preserved.
Issue 3: Google Drive Offline Mode Not Working Properly
Sometimes, Google Drive’s offline mode may not work as expected. This issue can occur if the Google Drive app hasn’t been properly configured or if there are problems with the local sync folder. Here’s how to fix it:
- Recheck your Google Drive offline settings and ensure that the necessary folders are set to be available offline.
- If the problem persists, try unlinking and re-linking your Google Drive account to reset the sync.
Issue 4: Slow Syncing When Reconnecting to the Internet
If syncing takes too long when reconnecting to the internet, it could be because there are many changes that Google Drive needs to process. To speed up the process:
- Make sure you have a stable internet connection.
- Pause syncing temporarily, and then resume it after a few minutes to avoid server overload.
- If syncing is still slow, break your changes into smaller batches and sync them incrementally.
Conclusion
Syncing your Obsidian vault with Google Drive while offline offers numerous benefits, including easy access to your notes from multiple devices, enhanced backup options, and seamless synchronization of content. While there are some potential hurdles, such as syncing issues and conflicts between different versions of files, these challenges are usually solvable with the right troubleshooting steps. By following the guide above, you can ensure a smooth and efficient experience when working with Google Drive and Obsidian in offline mode.
Remember, whether you are an avid Obsidian user or someone who uses Google Drive for cloud storage, integrating the two can elevate your productivity and streamline your knowledge management system. For more in-depth guides and support, feel free to explore our help page or visit Google Drive Support.
This article is in the category Productivity and created by CloudStorage Team
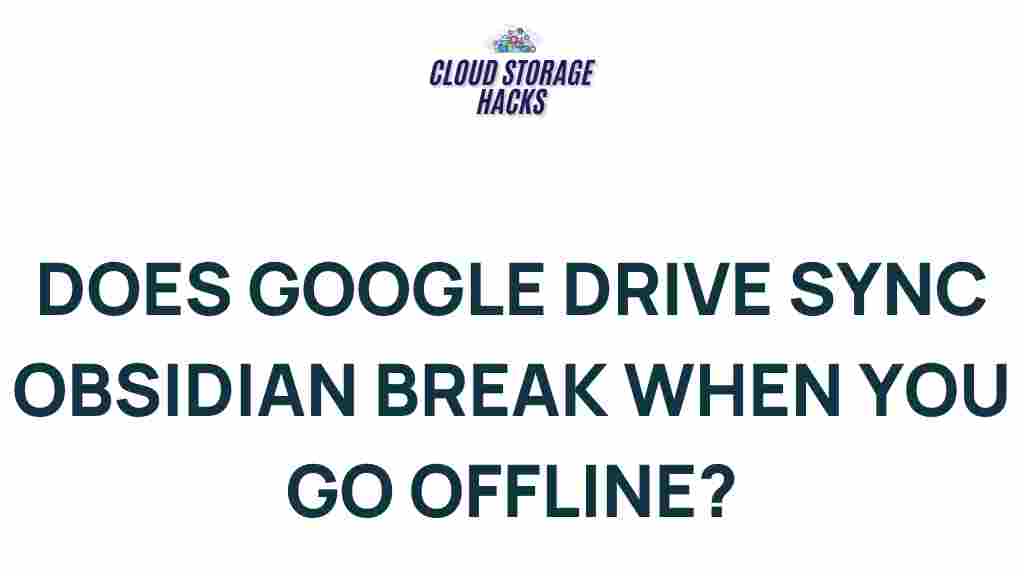
1 thought on “Unveiling the Mystery of Google Drive Sync with Obsidian in Offline Mode”