Google Drive: Disconnect and Reconnect Like a Pro
Google Drive is a powerful cloud storage solution used by millions of individuals and businesses worldwide. It offers users a seamless way to store files, collaborate on documents, and access data from any device. However, sometimes, users may need to disconnect and reconnect Google Drive on their desktop app for various reasons, such as troubleshooting sync issues, freeing up system resources, or reconfiguring settings. In this guide, we’ll walk you through the process of disconnecting and reconnecting Google Drive like a pro. Whether you’re dealing with connection issues or simply want to reset your Google Drive desktop app, we’ve got you covered!
What is Google Drive for Desktop?
Google Drive for Desktop is an application that syncs your local files with the cloud storage offered by Google Drive. With this app, users can access their Google Drive files directly from their desktop, without needing to open a browser. Files can be stored on your computer or streamed directly from Google’s cloud servers, allowing for quick access and collaborative features. The desktop version of Google Drive offers seamless synchronization, making it easier to keep everything in sync across multiple devices.
Why You Might Need to Disconnect Google Drive
There are several reasons why you may need to disconnect your Google Drive from your desktop app:
- Troubleshooting sync issues: If your files aren’t syncing correctly or you encounter error messages, disconnecting and reconnecting the app can help resolve these problems.
- Reconfiguring your account: If you’ve switched Google accounts or want to change your Drive settings, disconnecting can give you a fresh start.
- Freeing up system resources: In some cases, you might need to temporarily disconnect Google Drive to reduce CPU or memory usage on your computer.
- Dealing with permissions or authentication issues: Sometimes, you may need to reauthorize the app to restore proper functionality.
Step-by-Step Guide: Disconnecting Google Drive from Your Desktop
Disconnecting Google Drive on your desktop is simple and can be done in just a few steps. Here’s a comprehensive guide to help you through the process:
1. Open the Google Drive App
First, make sure the Google Drive app is running on your computer. You can locate the app by searching for “Google Drive” in the Start menu (on Windows) or in the Applications folder (on macOS). Once the app is open, you should see the Google Drive icon in your taskbar (Windows) or menu bar (macOS).
2. Access Preferences
Click on the Google Drive icon in your taskbar/menu bar. A small window will appear, displaying your current sync status. From here, click on the gear icon in the upper-right corner to open the “Preferences” menu. In this menu, you’ll find various options related to syncing, storage, and account management.
3. Disconnect Your Account
To disconnect Google Drive from your desktop, look for the “Account” section in the Preferences window. You will see the Google account currently linked to your Drive. Click on the “Disconnect account” button. A confirmation prompt will appear, asking if you’re sure you want to disconnect. Click “Yes” to confirm.
4. Confirm the Disconnection
Once you confirm, Google Drive will begin the process of disconnecting from your desktop app. You may receive a notification that sync has been paused and files will no longer be updated. The Google Drive icon in your taskbar/menu bar will change to indicate that it is no longer connected.
Reconnecting Google Drive: A Step-by-Step Process
After disconnecting, you may want to reconnect Google Drive to resume syncing your files and access them across devices. Here’s how you can reconnect Google Drive:
1. Open the Google Drive App Again
Launch the Google Drive app again from your desktop. If the app was completely closed, you can open it from the Start menu or Applications folder. The app will start, and you will see the icon appear in your taskbar or menu bar once again.
2. Sign In to Your Google Account
When you first launch the app after disconnection, you’ll be prompted to sign in with your Google account credentials. Enter the email and password associated with your Google Drive account. If you have two-factor authentication enabled, you will need to follow the additional steps to verify your identity.
3. Select Sync Preferences
Once you’ve signed in, you’ll be asked to select your sync preferences. Google Drive offers two main sync options:
- Stream files: This option allows you to keep all your files in the cloud and stream them to your computer when you need them, saving disk space.
- Mirror files: This option downloads all your Google Drive files to your computer, ensuring you have offline access to everything.
Choose the option that best suits your needs, then click “Next.”
4. Start Syncing Your Files
Once you’ve selected your sync preferences, Google Drive will begin syncing your files again. The Google Drive icon in the taskbar/menu bar will show the sync status, and you can monitor the progress. Depending on the size of your Google Drive, the sync process may take a few minutes or longer.
Troubleshooting Google Drive Connection Issues
While disconnecting and reconnecting Google Drive is usually a straightforward process, there are times when users encounter issues. Here are some troubleshooting tips to help you get back on track:
1. Ensure You’re Logged Into the Correct Google Account
If you have multiple Google accounts, ensure that you’re logged into the correct one in the Google Drive app. You can check this in the Preferences menu under the “Account” section. If needed, sign out and sign in with the correct account.
2. Check Your Internet Connection
Google Drive relies on an active internet connection to sync your files. If your connection is slow or intermittent, syncing may be delayed or fail entirely. Try checking your connection and ensure your internet is stable before attempting to reconnect Google Drive.
3. Reinstall Google Drive
If disconnecting and reconnecting doesn’t resolve the issue, you might want to try reinstalling the Google Drive app. Uninstall the app from your system and download the latest version from the official website (https://www.google.com/drive/download/). Once installed, sign in again and configure your sync preferences.
4. Check for Software Updates
Make sure both your Google Drive app and your operating system are up to date. Sometimes, outdated software can cause sync problems or disconnection issues. Check for updates and install them if necessary.
5. Clear Cache or Reset Google Drive
If you are still having issues, try clearing the cache or resetting the Google Drive app. This can help resolve various syncing and authentication problems. To do this, navigate to the Preferences menu, find the “Reset” option, and follow the instructions provided.
Conclusion
Google Drive is an essential tool for managing files, collaborating on projects, and accessing documents from anywhere. While it generally operates smoothly, there are times when you may need to disconnect and reconnect the desktop app for troubleshooting, reconfiguring, or refreshing your sync preferences. By following the simple steps outlined above, you can easily manage your Google Drive connection and ensure that your files remain in sync across all your devices.
If you encounter issues during the process, don’t hesitate to use the troubleshooting tips we’ve provided. Whether it’s checking your account, internet connection, or reinstalling the app, there are several ways to resolve common problems. Stay connected, and let Google Drive continue to serve as your go-to cloud storage solution!
For more tips on managing your Google Drive account, visit our Google Drive Help Center.
This article is in the category Guides & Tutorials and created by CloudStorage Team
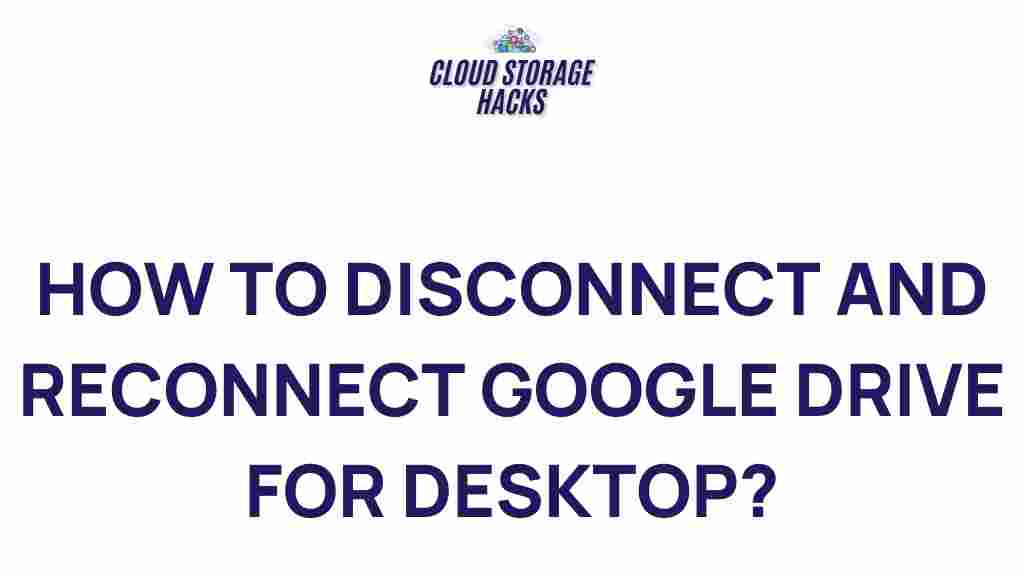
1 thought on “Unveiling the Secrets of Google Drive for Desktop: Disconnect and Reconnect Like a Pro”