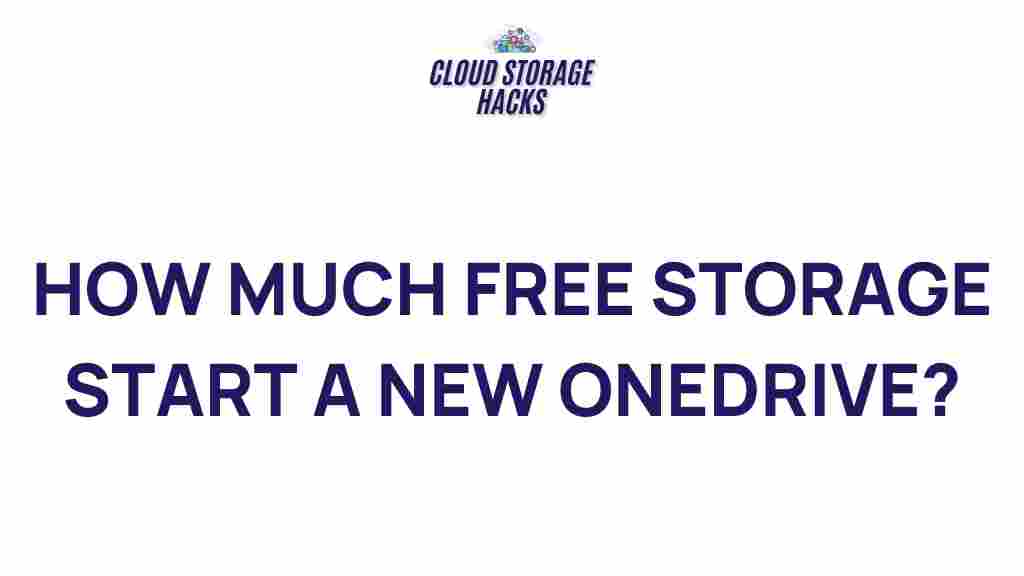Uncover the Secrets of OneDrive: How Much Free Storage Can You Get?
OneDrive, Microsoft’s cloud storage solution, is a powerful tool for storing, sharing, and collaborating on documents, photos, and other files. With the growing demand for cloud storage services, many users are eager to know how much free storage they can get on OneDrive and what benefits this storage option provides. In this article, we will dive deep into the storage plans offered by OneDrive, including the free storage options, how to maximize its benefits, and some tips to troubleshoot common issues related to storage limits.
What is OneDrive and Why is it So Popular?
OneDrive is a cloud storage service that allows you to save files online and access them from virtually any device with internet connectivity. Integrated with Microsoft’s suite of productivity tools like Office 365 and Windows 10, OneDrive is designed to work seamlessly across a variety of platforms. It provides users with the ability to store photos, documents, and videos, collaborate on files, and share content easily with others. One of the reasons OneDrive has become a go-to choice for millions of users is its smooth integration with Microsoft products and its broad set of features for both personal and business use.
The Key Features of OneDrive
- File Sharing: Share files with others via links, and control whether recipients can view or edit the content.
- Automatic Backup: Automatically back up photos and videos from your devices to OneDrive for safekeeping.
- Seamless Syncing: Sync files across multiple devices so that your documents are always up to date.
- Collaboration: Collaborate in real-time on Office documents like Word, Excel, and PowerPoint.
- Security: OneDrive uses encryption to protect your data both at rest and in transit.
Now, let’s explore the important aspect of OneDrive: how much free storage you get when signing up.
How Much Free Storage Do You Get on OneDrive?
When you sign up for OneDrive, Microsoft offers a variety of storage plans to meet different user needs. The amount of free storage depends on the type of account and the services you’re using. Here’s a breakdown of what you can expect when you start using OneDrive.
OneDrive Free Plan
OneDrive offers a free plan for all users who create a Microsoft account. When you sign up for OneDrive, you get 5 GB of free storage space. This storage is available for any files you wish to upload, including photos, documents, and videos. The free storage is a great starting point for basic users, but if you find yourself running out of space, there are several ways to upgrade.
How to Maximize Your Free OneDrive Storage
If you’re using the free version of OneDrive and find the 5 GB limit restrictive, there are ways to optimize your storage usage. Here are some tips to make the most out of your available space:
- Delete Unnecessary Files: Regularly review your files and delete anything you no longer need. This will free up valuable space.
- Use the OneDrive Files On-Demand Feature: Files On-Demand allows you to access all of your files without downloading them to your device, saving local storage.
- Optimize Photo and Video Storage: Use OneDrive’s built-in photo compression features to save space while still maintaining the quality of your files.
- Move Large Files to External Drives: If you have videos or large files, consider moving them to an external drive or another cloud service.
OneDrive Storage Upgrades: What Are Your Options?
If you need more than the 5 GB of free storage, OneDrive offers several upgrade options that can provide much larger amounts of space.
OneDrive Standalone Plans
For those who require more space but don’t want to subscribe to a full Office 365 plan, OneDrive offers standalone plans that provide additional storage for a monthly or annual fee. These plans are typically ideal for individuals or families who need more space without the need for advanced productivity tools. Here are the current plans:
- 100 GB OneDrive Plan: For a monthly fee of $1.99, you get 100 GB of storage. This is an ideal option for users who need more space for documents, photos, and videos but do not need the additional Office apps.
- 1 TB OneDrive Plan (with Office 365): If you need even more storage, the Office 365 subscription plan includes 1 TB of OneDrive storage along with access to the Office suite of applications (Word, Excel, PowerPoint, etc.) for a monthly or annual fee. This plan also includes premium features like advanced security and collaboration tools.
Business and Enterprise Plans
For businesses and larger organizations, Microsoft offers enterprise-level storage plans. These plans come with additional features for collaboration, security, and compliance, making them suitable for teams and organizations that rely on cloud storage for daily operations. OneDrive for Business allows for individual storage limits ranging from 1 TB to unlimited, depending on the plan and organization size.
To learn more about the various OneDrive plans and pricing, visit Microsoft’s official OneDrive page.
How to Manage and Monitor Your OneDrive Storage Usage
Once you’re on OneDrive, it’s important to regularly monitor how much storage you’ve used to ensure you don’t hit your limit unexpectedly. Here’s how you can track and manage your OneDrive storage:
Checking Your Storage Usage
To view your OneDrive storage usage, follow these simple steps:
- Sign in to your OneDrive account at onedrive.live.com.
- Click on the gear icon in the top-right corner of the page.
- Choose “Options” and then “Manage Storage.”
- You’ll be able to see a breakdown of your storage, including how much is used and how much is available.
Free Up Space by Managing Files
If you find that you’re approaching your storage limit, here are some strategies to help you free up space:
- Remove Duplicate Files: Use tools or manual searches to identify and delete duplicate files that take up unnecessary space.
- Delete Old Files: Look for outdated files or large media files that you no longer need, such as old videos or presentations.
- Use File Compression: Compress files before uploading them to reduce their storage footprint.
Troubleshooting OneDrive Storage Issues
Sometimes, users may encounter issues with OneDrive storage limits, even if they have plenty of free space. Here are some common problems and how to troubleshoot them:
Issue 1: “You’re Out of Storage” Error
If you receive an error indicating that you’ve run out of storage even though you’ve deleted files, try the following:
- Clear the OneDrive cache: Go to the OneDrive settings and clear the cache. This may help if OneDrive is incorrectly reporting your storage usage.
- Check the Recycle Bin: Even if you delete files, they might still be in the OneDrive Recycle Bin. Be sure to empty it to free up space.
- Sync Issues: Ensure your files are properly syncing across devices and that there are no syncing errors preventing files from being counted correctly.
Issue 2: Files Not Uploading Due to Storage Limit
If you’re unable to upload files, it’s often due to the storage limit being reached. To resolve this issue:
- Remove unnecessary files from your OneDrive.
- Consider upgrading your storage plan if you consistently need more space.
Conclusion
OneDrive offers a flexible and user-friendly cloud storage solution, with a generous 5 GB of free storage to start. By optimizing your storage usage and considering an upgrade if necessary, you can ensure that your files are always safely stored and accessible from any device. Whether you’re a casual user or a business professional, OneDrive’s various plans allow you to select the right level of storage and functionality for your needs.
To further explore OneDrive storage options, visit Microsoft’s official OneDrive page.
This article is in the category Productivity and created by CloudStorage Team