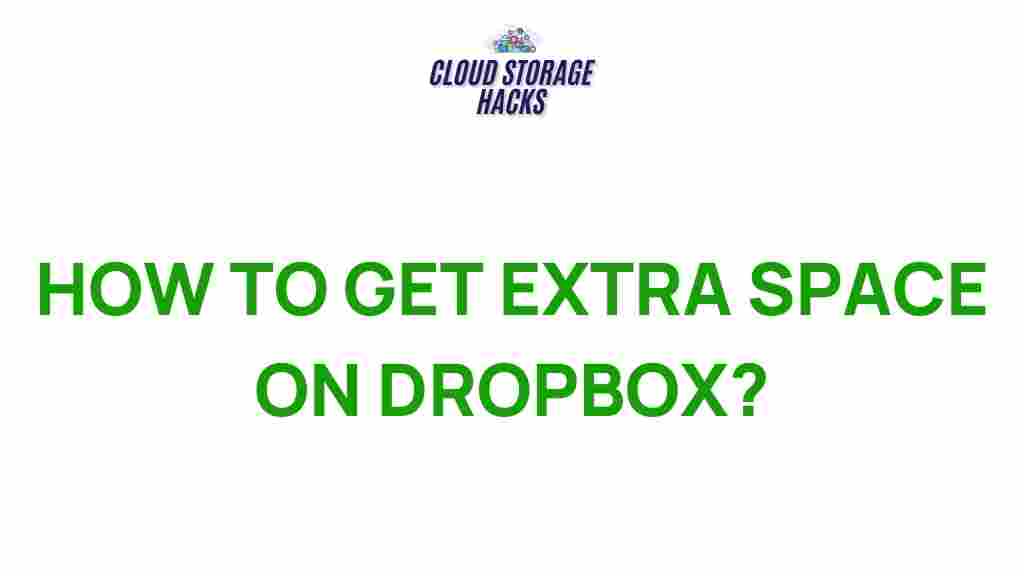Unlocking Hidden Storage: Tips to Maximize Dropbox Space
Dropbox has become one of the most popular cloud storage solutions, helping individuals and businesses keep their files secure and easily accessible. However, as you upload more and more files, it’s easy to hit the storage limit. Whether you’re using Dropbox for personal use or for your business, learning how to maximize your available storage space can help you avoid additional fees or the need to constantly manage your files. In this article, we’ll explore some tips and tricks to unlock hidden storage in Dropbox and make the most of your account.
1. Understand Your Dropbox Storage Plan
Before diving into optimization strategies, it’s important to first understand how much storage space you’re actually working with. Dropbox offers different plans with varying storage limits:
- Basic Plan: 2 GB of free storage
- Plus Plan: 2 TB of storage
- Family Plan: 2 TB of storage (shared among up to 6 users)
- Professional Plan: 3 TB of storage
- Business Plans: Varying storage options, usually starting at 3 TB
To view how much space you have left, simply log into your Dropbox account and check your usage from the account settings. This can help you determine if you need to optimize your space or upgrade your plan.
2. Clear Out Old and Unnecessary Files
One of the easiest ways to free up space in Dropbox is by deleting old or unnecessary files. Dropbox keeps track of all your uploads, and as you accumulate files, it can quickly add up. Here are some ways to manage old files:
- Audit your folders: Go through each of your folders and identify files that are no longer needed. These could include outdated documents, old project files, or duplicate photos and videos.
- Remove large files: Use the “Large Files” feature in Dropbox to quickly find and remove large files taking up unnecessary space. This is especially helpful for images and videos that might be hogging your storage.
- Organize your files: Create folders to keep your files organized. This will help you identify which files are taking up the most space and which can be safely deleted.
Remember to regularly check for obsolete files, especially if you’re using Dropbox for business purposes or storing large files like videos or backups.
3. Utilize Dropbox’s File Version History
Dropbox offers version history for all files, which allows you to recover previous versions or deleted files. However, these versions can quickly accumulate and take up significant space, especially for frequently edited files. Here’s how you can manage version history:
- Delete unnecessary versions: If you’re working with a document that has many versions saved, consider deleting older versions that are no longer relevant.
- Limit version retention: Dropbox allows you to manage how long versions of files are retained. For example, on the Dropbox Business plan, you can set retention limits to automatically delete older versions after a set period.
- Upgrade for extended history: If you need longer version histories, consider upgrading to a higher-tier Dropbox plan that offers extended file history.
4. Use Selective Sync for Space Management
Dropbox offers a useful feature called “Selective Sync,” which allows you to choose which folders are stored locally on your device. This can save a significant amount of hard drive space, especially if you have a large amount of data in Dropbox that you don’t need to access all the time. Here’s how to use Selective Sync:
- Click on the Dropbox icon in your system tray (Windows) or menu bar (Mac).
- Click the gear icon, then select Preferences.
- Go to the Sync tab and click on Select folders to sync.
- Uncheck the folders you don’t need to sync to your local device.
This feature is especially useful for users with limited disk space, as it allows you to keep all your files in the cloud while only downloading the ones you need for offline use.
5. Take Advantage of Dropbox’s Smart Sync
Dropbox’s Smart Sync feature is an advanced version of Selective Sync that automatically manages which files are kept offline and which are stored in the cloud. With Smart Sync, files you don’t access frequently remain in the cloud, while those you use often are available on your device. This saves space on your computer without affecting your ability to access files.
- Cloud-only files: Files that are stored in Dropbox but are not taking up space on your hard drive are marked with a cloud icon.
- Local files: Files that are downloaded to your computer will have a green checkmark.
- Automatic management: Dropbox intelligently decides which files to keep local based on your activity. You can manually adjust this by right-clicking a file or folder and selecting either “Local” or “Online-only.”
Smart Sync is available on Dropbox Plus, Professional, and Business plans. If you need more storage, upgrading to one of these plans might be a good option.
6. Delete Files from the Dropbox Trash
When you delete a file from Dropbox, it doesn’t get removed immediately. Instead, it goes to your Dropbox Trash (Recycle Bin). Files in the Trash still count against your storage quota until they are permanently deleted. To free up space, be sure to regularly empty your Trash:
- Go to the Dropbox website and log in to your account.
- Click on Files on the left sidebar.
- Select Deleted Files to view files in your Trash.
- Select Empty Trash to permanently delete the files.
Make it a habit to clear your trash periodically to avoid unnecessary storage consumption.
7. Collaborate Efficiently to Maximize Space
If you’re using Dropbox for team or business purposes, collaboration tools can help you maximize storage efficiency. Instead of everyone uploading their own copies of the same files, consider these collaboration tips:
- Use shared folders: Instead of multiple users uploading similar files, create a shared folder where everyone can upload and access files in one place. This eliminates duplicates and ensures that everyone has access to the latest versions.
- Link to files instead of duplicating: If someone on your team needs a file from another member, send them a link to the file rather than uploading a second copy.
- Set permissions: Control who has access to your files with Dropbox’s permissions system. By limiting access to certain files or folders, you can prevent unnecessary uploads and ensure only authorized users are accessing important data.
8. Troubleshooting Dropbox Storage Issues
Even after optimizing your Dropbox storage, you might occasionally run into issues. Here are some common problems and solutions:
- Storage is still full: Double-check your file sizes and deleted files, including those in the Trash. If you’re on a free plan, you may need to upgrade to a paid plan for more storage.
- Slow syncing: This can happen if you have too many files synced at once. Use Selective Sync or Smart Sync to reduce the number of files syncing at any given time.
- File corruption or sync errors: Try restarting Dropbox or unlinking and relinking your account to reset the syncing process. You can also check Dropbox’s Help Center for troubleshooting tips.
Conclusion
Maximizing your Dropbox space is essential to maintaining a smooth and efficient cloud storage experience. By following these tips—such as deleting old files, using Selective Sync and Smart Sync, and taking advantage of Dropbox’s version history and collaboration tools—you can unlock hidden storage and make the most of your Dropbox account.
If you need more space, consider upgrading to a paid plan that offers additional storage and advanced features. With these strategies in hand, you’ll never have to worry about hitting your storage limits again!
This article is in the category Guides & Tutorials and created by CloudStorage Team