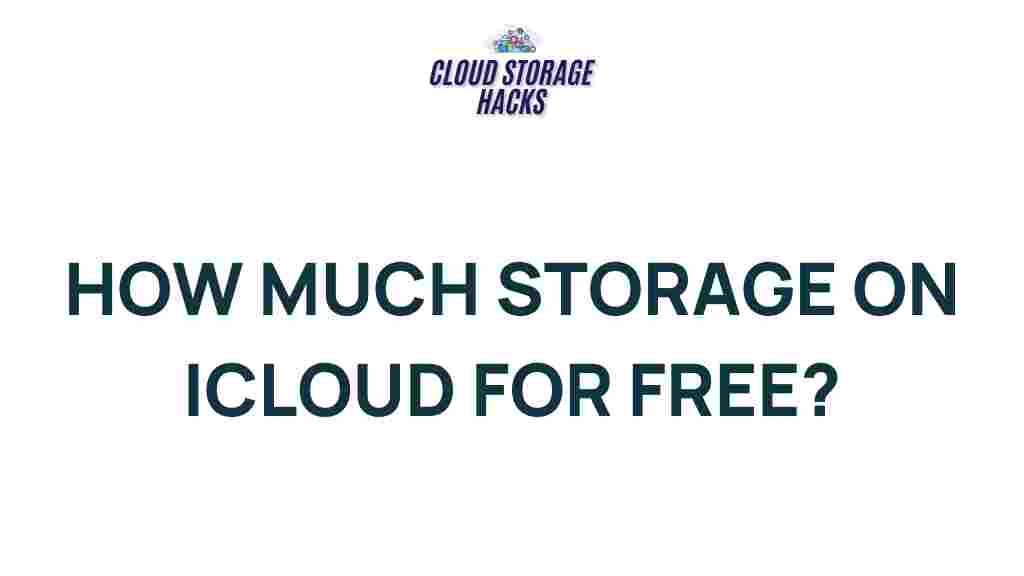Understanding iCloud: The Ultimate Guide to iCloud Storage Limits
In today’s digital age, managing storage space efficiently is crucial, and Apple’s iCloud has become a popular choice for many users. Whether you’re backing up your devices, storing photos, or syncing documents across multiple Apple products, iCloud offers a seamless way to keep everything accessible. However, one key consideration when using iCloud is understanding its storage limits. In this article, we will unveil the secrets behind iCloud storage limits, helping you make the most of your cloud space.
What is iCloud?
iCloud is Apple’s cloud storage service that allows users to store data such as photos, documents, apps, and more on remote servers, making it accessible from any Apple device. Whether you’re using an iPhone, iPad, Mac, or even a Windows PC, iCloud keeps your data synchronized across all your devices. This ensures that your important files are always backed up and readily available wherever you go.
How iCloud Storage Works
iCloud storage is an integral part of the Apple ecosystem. When you set up iCloud on your device, you get access to a specific amount of free storage, but beyond that, you’ll need to upgrade to a paid plan if you require more space. iCloud storage is designed to store a variety of content, including:
- Photos and videos
- App data and backups
- Documents and files in iCloud Drive
- Messages and email data
- Contacts, calendars, and reminders
However, the storage space isn’t unlimited, so it’s important to understand the different tiers of storage and how they affect your iCloud experience.
Exploring iCloud Storage Limits: What You Need to Know
The first step to using iCloud effectively is understanding the storage limits Apple offers. Depending on your storage needs, you can choose between different iCloud storage plans. Here’s a breakdown of what’s available:
Free iCloud Storage
When you first sign up for iCloud, Apple gives you 5 GB of free storage. While this might seem like plenty, it can fill up quickly if you’re backing up your entire device, especially if you have a lot of photos, videos, or app data. The 5 GB of free storage is often insufficient for users who rely heavily on iCloud for backups and file storage.
Paid iCloud Storage Plans
If you need more space than the free 5 GB offers, Apple provides several paid iCloud storage plans. As of now, iCloud storage plans include:
- 50 GB Plan: Costs $0.99 per month and is ideal for individual users who need a little extra storage for backups, photos, and documents.
- 200 GB Plan: Costs $2.99 per month and is a great option for families or users who have multiple devices and store large amounts of data.
- 2 TB Plan: Costs $9.99 per month and is perfect for power users or families with many Apple devices. This plan also allows you to share the storage with family members.
If you’re unsure about which plan to choose, Apple makes it easy to upgrade or downgrade your plan directly from your iPhone, iPad, or Mac. You can find more details about iCloud storage pricing and plans on Apple’s official website here.
How to Check Your iCloud Storage Usage
Knowing how much storage you’ve used and what’s taking up the most space is important for managing your iCloud effectively. Here’s a step-by-step guide on how to check your iCloud storage usage:
- Open the Settings app on your iPhone or iPad.
- Tap your name at the top of the screen.
- Select iCloud and then tap Manage Storage.
- Here, you can see a breakdown of your storage usage by app and service.
If you need more storage space, you can choose to upgrade your plan directly from this menu.
Managing Your iCloud Storage
If you’re nearing your storage limit, don’t worry! There are several ways to manage your iCloud storage and free up space:
Delete Old Backups
One common way to free up space is by deleting old backups from devices that you no longer use. To do this:
- Go to Settings, tap your name, then tap iCloud.
- Tap Manage Storage and select Backups.
- Select a device backup you no longer need and tap Delete Backup.
Optimize Your Photos and Videos
Photos and videos tend to take up a significant portion of your iCloud storage. If you’re using iCloud Photos, enable the Optimize iPhone Storage option, which stores full-resolution photos and videos in iCloud while keeping only smaller versions on your device. To enable this:
- Open Settings and tap Photos.
- Toggle on iCloud Photos and select Optimize iPhone Storage.
Delete Unused Apps and Data
Apps and their data can accumulate quickly, taking up valuable space in iCloud. Go to Manage Storage in iCloud settings to identify apps that are using the most space and consider deleting their data or uninstalling the apps if you no longer need them.
Troubleshooting iCloud Storage Issues
If you run into issues with iCloud storage, here are a few common problems and solutions:
Problem 1: iCloud Storage Is Full
If your iCloud storage is full and you can’t back up your device, consider upgrading to a higher storage plan or clearing out unnecessary data, such as old backups, photos, or apps.
Problem 2: iCloud Backup Is Stuck or Fails to Complete
Sometimes, iCloud backups can get stuck or fail to complete due to various reasons, such as insufficient storage or poor Wi-Fi connection. To fix this, try:
- Ensure your device is connected to Wi-Fi and plugged in.
- Check for iCloud system outages on Apple’s status page here.
- Reset your network settings if necessary by going to Settings > General > Reset > Reset Network Settings.
Problem 3: iCloud Not Syncing Across Devices
If iCloud is not syncing data between your devices, make sure that:
- You’re signed in with the same Apple ID on all your devices.
- Your devices are running the latest software updates.
- iCloud Drive and other sync options are enabled in the iCloud settings.
Conclusion: Maximize Your iCloud Experience
Understanding iCloud storage limits and how to manage your space is key to getting the most out of Apple’s cloud service. Whether you’re using the free 5 GB plan or a more substantial 2 TB plan, it’s important to periodically review your storage usage and optimize your settings. By deleting unnecessary backups, optimizing your photos, and managing your app data, you can ensure that your iCloud account remains efficient and cost-effective. If you encounter any issues, troubleshooting steps are usually simple to implement, ensuring you have a smooth and seamless iCloud experience.
Remember, if you ever need more space, upgrading your iCloud storage plan is easy and can be done directly from your device. With the right strategy, iCloud will continue to be a powerful tool for storing and syncing your data across all your Apple devices.
This article is in the category Guides & Tutorials and created by CloudStorage Team