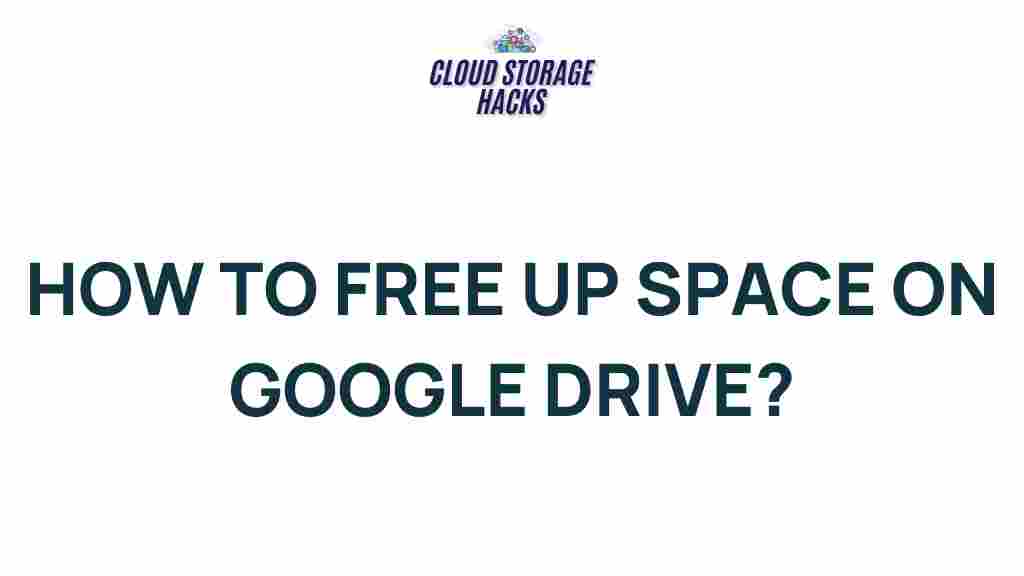Google Drive: Unleash the Secrets to Maximizing Your Storage
Google Drive has become one of the most popular cloud storage solutions, offering users a seamless way to store, share, and collaborate on files. With 15GB of free storage provided by Google, many people quickly run into limitations when trying to store large files or manage a growing collection of documents, photos, and videos. But what if you could maximize your Google Drive storage and avoid hitting that limit? In this guide, we’ll walk you through how to effectively manage your Google Drive space, tips for cleaning up unnecessary files, and the best practices to keep your storage organized.
Why You Need to Maximize Your Google Drive Storage
Google Drive is more than just a cloud storage solution. It’s a central hub for organizing documents, collaborating with others, and backing up important files. Whether you’re using Google Drive for personal or professional purposes, maximizing your storage ensures that you can keep everything in one place without the frustration of constantly running out of space.
Without proper management, it’s easy to fill up your free 15GB storage quickly, especially when you store high-resolution images, videos, or use Google Photos. But don’t worry – with the right strategies and some smart organizing tips, you can free up space and optimize your Google Drive for long-term use.
How to Maximize Google Drive Storage: A Step-by-Step Guide
Now that you understand why maximizing your Google Drive storage is important, let’s dive into the steps you can take to optimize your space and avoid running out of room.
1. Check Your Current Storage Usage
Before you can start optimizing your Google Drive, it’s essential to know how much space you’re using and which files are taking up the most room. Here’s how you can check:
- Go to the Google Drive website.
- On the left-hand side, look for the “Storage” section. This will show you how much space you’ve used and how much is available.
- If you click on the “Storage” bar, you will see a breakdown of all the files and their sizes that are taking up space across Google Drive, Gmail, and Google Photos.
This step is important because it helps you identify the areas where you might need to take action to free up space.
2. Delete Unnecessary Files
Once you know what’s using up space, it’s time to go through your files and delete anything you no longer need. Some common culprits include:
- Old or outdated documents
- Large video files or photos that are no longer useful
- Duplicated files or documents that have been replaced with updated versions
To delete a file from Google Drive, simply right-click on it and select “Remove.” Remember to also empty your trash afterward to permanently delete the files and free up space.
3. Use Google’s File Organizer Tools
Google Drive offers several tools to help you stay organized and make better use of your storage. You can use the following features to manage your files more effectively:
- Google Drive Search: Use the search bar at the top of the page to quickly locate files by type, owner, or name. You can also search for files based on size, which will help you find the largest files.
- Sorting Files: You can sort your files by size or last modified date to quickly spot the ones you may want to remove.
- Shared with Me: Check the “Shared with Me” folder to ensure you’re not accumulating large files that you don’t need.
4. Manage Google Photos Storage
Google Photos is closely integrated with Google Drive, and images or videos uploaded to Google Photos can count toward your Google Drive storage. However, Google Photos now has an option to store photos in “High Quality,” which doesn’t count against your storage limit. Here’s how to take advantage of this:
- Go to Google Photos settings.
- Under “Upload size,” select “High quality” to upload photos without using any of your Google Drive space.
Additionally, you can review your photos and delete those you no longer need. Be cautious about any large videos that may have been uploaded in their original quality – these can quickly consume storage space.
5. Consider Upgrading Your Storage Plan
If you’ve optimized your files and still need more space, upgrading your storage plan may be the best solution. Google offers several affordable plans under the Google One subscription service, which includes:
- 100GB plan: A great option for light users who need more space for files, emails, and photos.
- 200GB plan: Ideal for families or small businesses that have a growing collection of files.
- 2TB plan: Suitable for heavy users who store large video files, photos, and documents.
By upgrading, you also get access to additional features such as expert support and enhanced security options.
6. Use Google Drive for Collaboration Instead of Storing Files Locally
Instead of storing large files on your computer or external hard drive, consider using Google Drive to collaborate and store documents. This approach not only saves space on your local device but also makes it easy to share and access files from anywhere. Google Docs, Sheets, and Slides allow you to create and edit documents directly in the cloud, without using much of your storage.
Troubleshooting Common Google Drive Storage Issues
Even with the best efforts to maximize storage, you might encounter some problems along the way. Here are a few common Google Drive storage issues and how to troubleshoot them:
1. “Out of Storage” Message
If you see the message that you’re “out of storage,” it’s likely because your 15GB free space has been filled. Follow the steps mentioned earlier to clean up unnecessary files, delete large attachments in Gmail, or upgrade to a paid plan if needed.
2. Files Not Syncing
If your files aren’t syncing properly between your devices, this could be due to insufficient storage or a slow internet connection. First, ensure you have enough space in your account, then check your internet connection to ensure that syncing can happen smoothly.
3. Difficulty Accessing Files After Deletion
If you accidentally deleted files from your Google Drive, you can recover them within 30 days by visiting the Trash folder. Once files are in the Trash, you can either restore them or permanently delete them.
Best Practices to Keep Your Google Drive Storage Organized
Maintaining an organized Google Drive is essential for long-term storage management. Here are some best practices to help you stay on top of your files:
- Folder Structure: Create a logical folder structure, grouping files by category (e.g., “Work,” “Personal,” “Photos,” “Projects”). This makes it easy to find documents later and prevents clutter.
- Naming Conventions: Use clear and consistent naming conventions for your files so you can easily identify them. For example, use dates (YYYY-MM-DD) for time-sensitive documents or projects.
- Regular Cleanups: Set a reminder to clean up your Google Drive once a month. This will help you stay organized and ensure you’re not storing unnecessary files.
Conclusion
Google Drive is an incredibly powerful tool for storing and managing your files, but its free 15GB storage limit can quickly be filled if you’re not careful. By following the steps outlined above, you can maximize your Google Drive storage and make sure you’re only keeping what’s necessary. From cleaning up unnecessary files to upgrading your storage plan, there are many ways to keep your Drive organized and running smoothly.
If you ever need further assistance or advanced tips for optimizing your Google Drive, you can check out the official Google Drive Help Center for more resources.
Remember, effective storage management not only ensures you have enough space for your important files but also keeps your Google Drive efficient and clutter-free. So start today and take control of your Google Drive storage!
This article is in the category Guides & Tutorials and created by CloudStorage Team