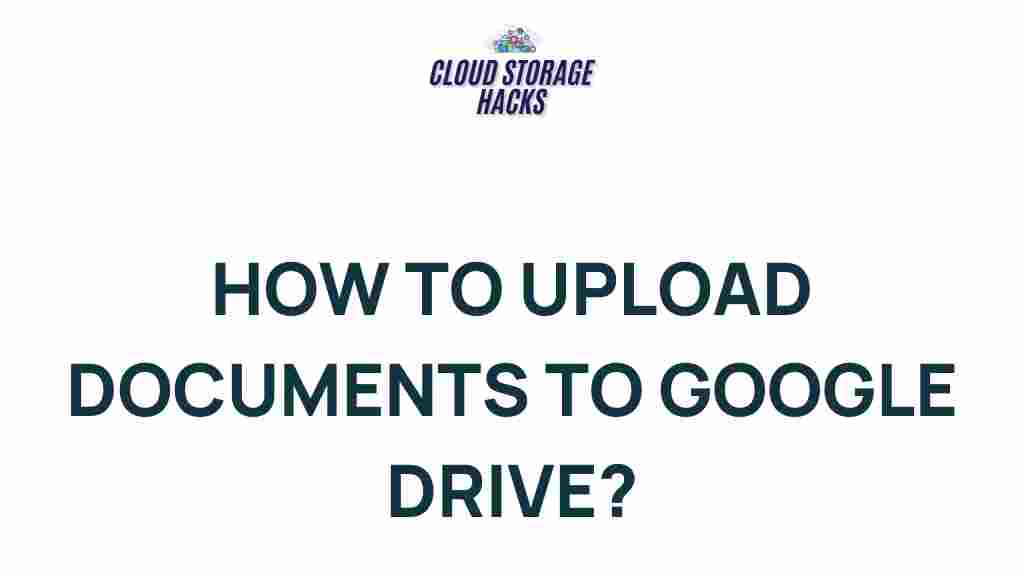Document Management Made Easy: Unlock the Secrets of Effortless Document Management on Google Drive
In today’s digital age, managing documents efficiently is crucial for both personal and business purposes. Google Drive, a cloud-based storage solution, has emerged as one of the most popular platforms for managing documents. Whether you’re working with text files, spreadsheets, presentations, or multimedia, Google Drive offers an intuitive interface and powerful features that streamline document management.
In this article, we’ll explore how to manage your documents effortlessly on Google Drive, from organizing files to advanced search tips. We’ll guide you step by step to ensure you get the most out of this versatile tool, helping you improve productivity, collaboration, and storage efficiency. Whether you’re a beginner or an experienced user, these tips and tricks will help you unlock the full potential of Google Drive for document management.
Why Choose Google Drive for Document Management?
Google Drive has become a go-to solution for document management, and for good reason. Here are just a few reasons why it’s the preferred choice for millions:
- Cloud Storage: With Google Drive, your documents are stored in the cloud, making them accessible from any device with an internet connection.
- Collaboration Features: Google Drive allows real-time collaboration on documents, making it ideal for teams and remote work environments.
- Integration with Google Workspace: Google Drive integrates seamlessly with other Google apps like Docs, Sheets, Slides, and Forms, enhancing your overall productivity.
- Advanced Search Functionality: Google Drive offers powerful search tools, helping you find documents quickly, even among thousands of files.
- Secure Storage: Google Drive ensures your documents are protected with robust security features, including two-factor authentication and encryption.
How to Streamline Your Document Management Process on Google Drive
Efficient document management is all about organization. Here’s how you can get started with managing your files on Google Drive.
1. Create and Organize Folders
The first step to effective document management is to create a well-structured folder system. Think of folders as categories that help you group related files together. By organizing your files into logical categories, you’ll be able to locate documents more easily and keep your Google Drive neat and tidy.
- Create Folders: Right-click on your Google Drive homepage and select “New Folder”. Give it a clear name that corresponds to the type of documents you plan to store inside.
- Subfolders: For further organization, create subfolders within your main folders. For instance, under a “Work” folder, you might have subfolders for “Reports,” “Presentations,” and “Invoices.”
- Color Coding: You can color-code your folders to make them visually distinct, making it easier to identify them at a glance.
2. Upload and Manage Documents
Once your folder system is set up, it’s time to upload your documents. Google Drive supports various file formats, including text files, PDFs, images, videos, and more.
- Upload Files: Click the “New” button in the top left corner of Google Drive, select “File Upload”, and choose the files you wish to upload.
- Drag and Drop: For ease of use, you can drag and drop files directly from your computer into Google Drive.
- Upload Folders: You can upload entire folders by selecting “Folder Upload” and choosing the folder you want to upload.
3. Leverage Google Drive’s Built-in Collaboration Tools
Google Drive makes collaboration simple and efficient, which is especially useful for teams or projects with multiple contributors. You can easily share documents, collaborate in real-time, and keep track of changes.
- Share Files and Folders: Right-click on any file or folder and select “Share”. Enter the email addresses of those you want to collaborate with and assign appropriate access levels (Viewer, Commenter, Editor).
- Comments and Suggestions: Google Docs, Sheets, and Slides allow you to add comments and suggestions, enabling seamless feedback and revisions.
- Version History: Keep track of edits with the Version History feature, which allows you to see previous versions of a document and revert to any point in time.
4. Search and Filter Documents Efficiently
Google Drive’s search function is one of its most powerful features, especially when dealing with a large number of documents. The search bar at the top of the Drive interface allows you to find files based on names, types, and even content.
- Use Keywords: Simply type keywords related to your document, and Google Drive will display relevant results.
- Search by File Type: Use advanced search operators like “type:pdf” or “type:docx” to filter results by file type.
- Search by Owner: If you’re looking for files shared by specific users, enter “owner:[email address]” in the search bar.
- Use Filters: Google Drive offers filters like “My Drive,” “Shared with Me,” and “Recent” to help narrow down search results.
5. Automate Your Document Management with Google Drive Add-ons
For more advanced document management, Google Drive offers a range of add-ons that can automate certain processes. These integrations can save you time and improve your workflow.
- Zapier: Connect Google Drive with other apps like Slack, Trello, and Gmail to automate document-related tasks.
- DocuSign: For businesses that need electronic signatures, DocuSign integrates directly with Google Drive, allowing you to sign and send documents without leaving the platform.
- Google Keep: Link Google Keep with Drive to store and manage notes and reminders alongside your documents.
6. Backup Your Documents for Added Security
While Google Drive offers cloud-based storage with strong security features, it’s always a good idea to back up your critical files in case of an unforeseen issue. Google offers a few ways to ensure your documents are safe.
- Download a Copy: Right-click any file or folder, select “Download”, and store a copy of the document locally on your computer or external drive.
- Use Google Takeout: This service allows you to export your entire Google Drive account to an external storage device.
Troubleshooting Tips for Document Management on Google Drive
Even with all its advantages, users may encounter some common issues while managing documents on Google Drive. Here are some troubleshooting tips to help you resolve any problems quickly:
1. Files Not Syncing Properly
If your files aren’t syncing between devices, try these solutions:
- Ensure you have an active internet connection.
- Check your Google Drive storage to see if you’ve exceeded your quota.
- Try restarting Google Drive or reinstalling the app if you’re using a mobile device.
2. Trouble Accessing Shared Files
If you can’t access shared files, it’s likely a permissions issue. Here’s what you can do:
- Confirm that the file owner has shared the correct permissions with you (View, Comment, Edit).
- If the document is still inaccessible, contact the file owner and request access.
3. Files Are Missing or Deleted
If a file has disappeared from your Google Drive, check the Trash folder. Deleted files are moved there and can be restored within 30 days. After that, they are permanently deleted.
- Go to Google Drive Trash to view and restore files.
Conclusion
Efficient document management is essential for staying organized, productive, and secure in today’s fast-paced digital world. By leveraging the powerful features of Google Drive, you can streamline your workflow, collaborate effortlessly with colleagues, and keep your documents safe and accessible at all times.
Whether you’re using Google Drive for personal organization or as part of a larger team, following the tips and strategies outlined in this article will help you optimize your document management system. By maintaining a clean folder structure, mastering Google Drive’s search functionality, and utilizing add-ons for automation, you’ll be able to unlock the full potential of this tool for efficient document management.
Remember, the key to success is consistency. Regularly update and organize your files, back them up when necessary, and take advantage of the tools available to you. Happy document managing!
This article is in the category Guides & Tutorials and created by CloudStorage Team