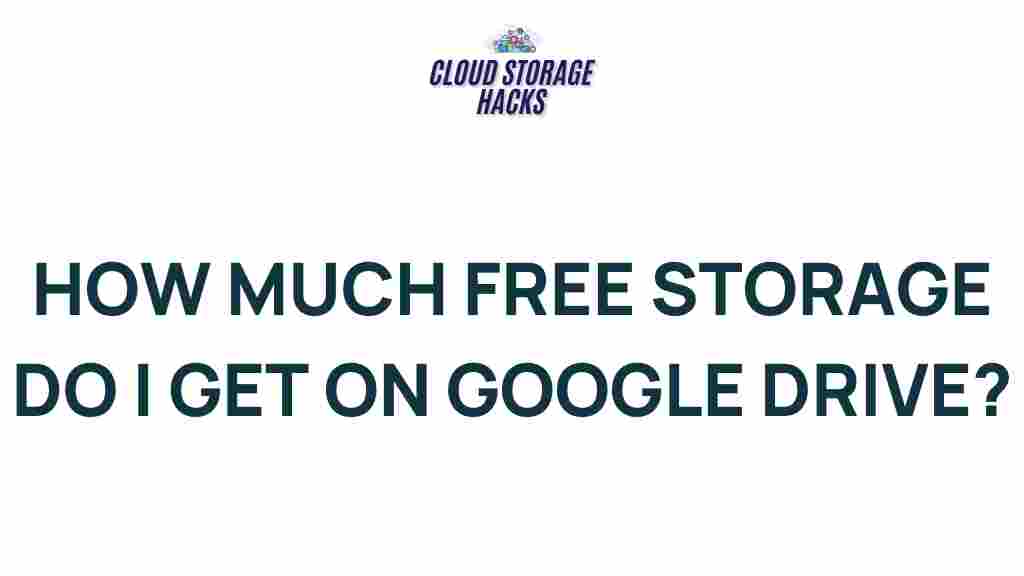Google Drive: Unlock the Secrets of Free Storage Limits
Google Drive has become an essential tool for millions of users, offering cloud storage that makes file sharing, backup, and access seamless across devices. However, understanding the limits of Google Drive’s free storage can be a bit tricky, especially with its evolving policies and features. Whether you are new to Google Drive or have been using it for years, it’s important to stay informed about how much storage you actually get, how to manage it effectively, and what to do when you reach your limits.
In this article, we’ll delve into the details of Google Drive’s free storage limits, explore practical tips for optimizing your storage space, and provide troubleshooting advice for common issues that users face.
What Is Google Drive’s Free Storage Limit?
Google Drive offers 15 GB of free storage space to every user who signs up for a Google account. This free storage is shared across several Google services, such as Google Drive, Gmail, and Google Photos. It’s essential to keep track of this shared storage usage, as it can fill up quickly if you regularly receive large email attachments or upload high-resolution images to your Google Photos account.
Here’s a breakdown of how storage is allocated across Google services:
- Google Drive: The main storage space for your documents, spreadsheets, presentations, and files uploaded to your Drive.
- Gmail: Storage is used for emails, especially those with large attachments, which can eat up your free space faster than you might think.
- Google Photos: Photos and videos you upload to Google Photos count against the 15 GB free storage limit unless you use the “Storage saver” option (which compresses your photos and videos).
How to Check Your Google Drive Storage Usage
To check how much of your 15 GB free storage you’ve used, follow these simple steps:
- Open your Google Drive account in your web browser.
- At the bottom left of the screen, you’ll see a section showing your current storage usage.
- Click on the storage bar to see a more detailed breakdown of how your storage is being used across Google services.
Additionally, you can visit the Google Account Storage page directly at https://one.google.com/storage for a detailed view of your storage usage.
Step-by-Step Process: How to Manage Google Drive Storage Effectively
To ensure you never run out of space, follow these practical steps to keep your Google Drive storage organized:
1. Clean Up Your Gmail Inbox
Your Gmail inbox can take up a surprising amount of space, especially if you receive large attachments. Here’s how to clear space:
- Search for large emails using the query size:10mb in the Gmail search bar. This will show all emails larger than 10 MB, which you can delete to free up space.
- Delete unnecessary emails and empty your Trash folder.
- Consider archiving old emails instead of deleting them if they are important but don’t need to be accessed frequently.
2. Use Google Photos’ “Storage Saver” Option
Google Photos offers two upload quality options: “Original Quality” and “Storage Saver” (formerly known as High Quality). The first option uses your storage quota, while the latter compresses your photos and videos to save space.
- Go to the Google Photos website.
- Click on the settings gear icon, then select “Backup & Sync” settings.
- Choose “Storage saver” for the most efficient storage use.
3. Organize Files in Google Drive
Google Drive can get cluttered quickly with an increasing number of files. Regularly organizing your Drive is key to managing your space efficiently.
- Create folders to categorize your files by project, year, or type.
- Delete any old, unnecessary files that you no longer need.
- Move files to shared drives if you have a G Suite (now called Google Workspace) account, as they come with additional storage limits.
4. Transfer Files to Other Cloud Storage Providers
If you’re running low on Google Drive storage and can’t upgrade, consider transferring some files to alternative cloud storage solutions. Options include:
- Dropbox: Another popular cloud storage service offering up to 2 GB free.
- OneDrive: Microsoft’s cloud platform with 5 GB free storage.
- Amazon Drive: Amazon’s cloud storage offering additional free space if you’re an Amazon Prime member.
Troubleshooting: What to Do When You Run Out of Space?
Running out of Google Drive storage can be frustrating, but don’t worry! Here are some troubleshooting steps to help you regain space:
1. Check for Storage Overload in Google Photos
If Google Photos is the culprit behind your full storage, you might need to review your uploaded images and videos. Use the Google Photos storage manager to identify and delete large files or those you no longer need.
- In the Google Photos app or website, go to Settings and click on “Manage Storage.”
- Here, you can see which items are taking up the most space and delete them accordingly.
2. Delete Files You No Longer Need in Google Drive
Sometimes it’s easy to forget how much data we accumulate over time. Use the Google Drive storage manager to find and remove unnecessary files.
- Go to your Google Drive account and click on the “Storage” option in the left-hand menu.
- Sort your files by size and delete any large files you no longer need.
3. Clear Your Gmail Inbox
If you haven’t already done so, make sure to clear your Gmail inbox of large attachments or old emails that you no longer need. Don’t forget to check your Spam and Trash folders as well.
4. Upgrade to Google One for More Storage
If you consistently need more storage space, consider upgrading to a paid Google One plan. Google One offers affordable options for extra storage, with plans starting at just $1.99 per month for 100 GB of storage. You can check the pricing and features of Google One by visiting their official website.
Conclusion: Maximize Your Google Drive Experience
Google Drive’s free storage limit is generous, but it’s easy to run out of space if you aren’t careful with your files. By regularly cleaning up Gmail, adjusting your Google Photos settings, and organizing your Drive, you can make the most of your 15 GB without hitting the storage cap. If you find that you’re consistently running out of space, there are affordable ways to expand your storage with Google One or explore alternative cloud storage options.
With the right management and strategies, you can continue to enjoy all the benefits that Google Drive offers, from easy file sharing to secure cloud storage and collaboration tools. Don’t let storage limits slow you down—take control today!
This article is in the category Guides & Tutorials and created by CloudStorage Team