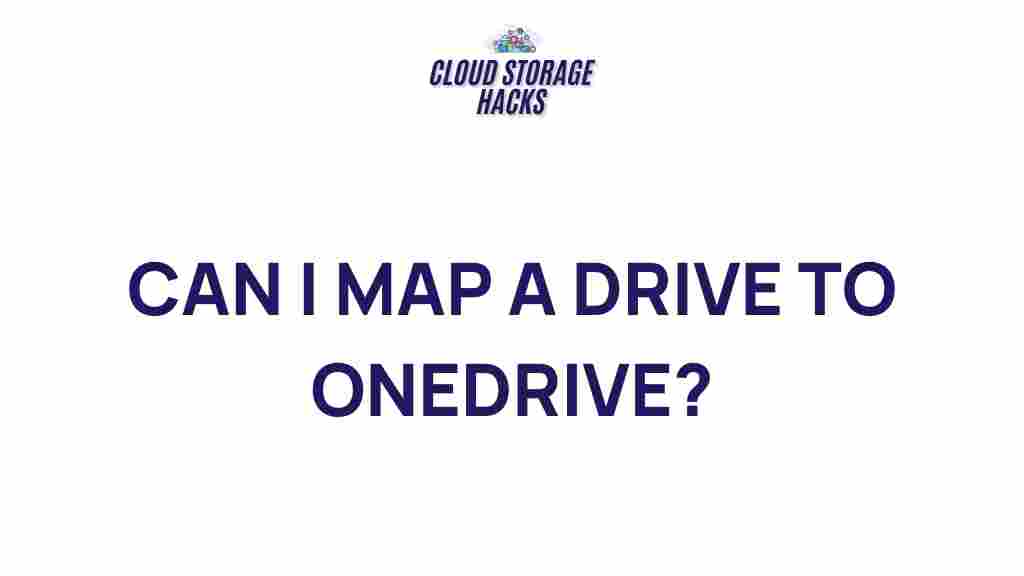Unraveling the Mystery: Mapping a Drive to OneDrive
In today’s digital age, cloud storage has become essential for both personal and professional data management. One of the most popular solutions is Microsoft’s OneDrive, which offers seamless integration across devices and platforms. Mapping a drive to OneDrive allows users to conveniently access their files directly from their File Explorer, just like any local hard drive. In this article, we will unravel the mystery of mapping a drive to OneDrive, guiding you through the process step-by-step, offering troubleshooting tips, and answering common questions.
What is OneDrive?
OneDrive is Microsoft’s cloud storage service that lets you store files, photos, videos, and other documents online. Integrated with Windows, OneDrive offers easy syncing across devices, real-time collaboration, and robust file-sharing capabilities. Whether you’re on a PC, Mac, or mobile device, OneDrive ensures that your data is always accessible, anytime and anywhere.
By mapping OneDrive as a drive on your computer, you gain quick access to your cloud files directly from Windows File Explorer, which can greatly enhance your workflow. If you want to unlock this feature, continue reading as we walk you through the steps.
Why Map a Drive to OneDrive?
Mapping a drive to OneDrive provides several benefits, including:
- Easy access: Files stored on OneDrive are accessible from within File Explorer without needing to open the web interface.
- Offline access: By mapping a drive to OneDrive, you can also work offline and sync your changes once you’re back online.
- Convenience: It simplifies file management by allowing you to manage both local and cloud files in a unified view.
- Enhanced collaboration: Since OneDrive integrates with Microsoft Office apps, you can collaborate on documents and spreadsheets seamlessly.
Step-by-Step Guide: Mapping a Drive to OneDrive
Now, let’s walk you through the process of mapping a drive to OneDrive in Windows. Follow these steps to ensure a smooth setup:
Step 1: Ensure OneDrive is Installed and Running
Before you can map a drive to OneDrive, make sure that OneDrive is installed and running on your system. Most versions of Windows 10 and later come with OneDrive pre-installed. If it is not installed, you can download it from the official OneDrive download page.
Step 2: Sign in to Your OneDrive Account
Once OneDrive is installed, sign in with your Microsoft account credentials. If you don’t have an account, you can create one for free.
After signing in, OneDrive will start syncing your files, and you’ll see a OneDrive folder in your File Explorer. Make sure your files are fully synced before proceeding with the next steps.
Step 3: Map the OneDrive Folder as a Network Drive
To map OneDrive as a drive on your computer, follow these steps:
- Open File Explorer and click on the Computer tab.
- Click on Map network drive in the ribbon.
- In the window that appears, choose a drive letter that you’d like to assign to OneDrive (e.g., “Z:”).
- In the Folder field, enter the path to your OneDrive folder, which should look something like this:
\OneDrive. - Check the box that says Reconnect at sign-in to ensure that the drive is mapped automatically when you start your computer.
- Click Finish.
Once you complete these steps, OneDrive will appear as a network drive under “This PC” in File Explorer. You can now drag, drop, and organize files in OneDrive just as if they were stored on your local hard drive.
Step 4: Verify and Access Your OneDrive Files
To verify that the drive mapping is working correctly, navigate to This PC in File Explorer. You should see the OneDrive drive listed alongside other drives. Double-click it to access your files directly from the cloud.
Troubleshooting Common Issues
While mapping OneDrive as a network drive is usually straightforward, some users may encounter issues. Below are some common problems and their solutions:
Issue 1: OneDrive Folder Not Appearing
If you don’t see your OneDrive folder in File Explorer, try these steps:
- Ensure that OneDrive is properly installed and running on your system.
- Check that you are signed into your Microsoft account.
- Try restarting your computer to force OneDrive to sync and appear in File Explorer.
Issue 2: Unable to Map OneDrive as a Network Drive
If you’re unable to map OneDrive as a network drive, it could be due to network permissions or issues with your OneDrive setup. Here’s what you can do:
- Make sure you’re logged in to the correct Microsoft account.
- Ensure that your computer is connected to the internet.
- Verify that the OneDrive app is running and syncing properly.
- Check for any updates for OneDrive and Windows, and install them if necessary.
Issue 3: Syncing Problems
If you experience syncing issues, consider the following:
- Check your internet connection to ensure that the files can sync.
- Make sure you have enough space on your OneDrive account for the files you’re trying to sync.
- Check if there are any file or folder name issues (e.g., special characters not allowed in OneDrive).
For more advanced troubleshooting, you can visit the official OneDrive support page.
Tips for Managing OneDrive Efficiently
Once you’ve mapped OneDrive to your system, managing your files efficiently can make all the difference in your productivity. Here are a few tips:
- Organize your files: Use folders and subfolders to categorize your documents, images, and other files logically.
- Use selective sync: If you have limited storage on your device, you can use OneDrive’s selective sync feature to only download essential files.
- Take advantage of real-time collaboration: Share files and folders with others to collaborate seamlessly within Microsoft Office apps like Word, Excel, and PowerPoint.
- Enable offline files: OneDrive lets you mark certain files or folders as available offline, making it easy to access them even when you’re not connected to the internet.
Conclusion
Mapping a drive to OneDrive provides a convenient way to access and manage your cloud storage directly from your computer’s File Explorer. It’s a quick and easy setup that enhances productivity and makes file management seamless. Whether you’re working on personal projects or collaborating with a team, OneDrive ensures your files are always accessible, organized, and securely stored in the cloud.
If you encounter any issues, don’t hesitate to refer to the troubleshooting tips provided or visit the official OneDrive support page for additional assistance.
This article is in the category Guides & Tutorials and created by CloudStorage Team