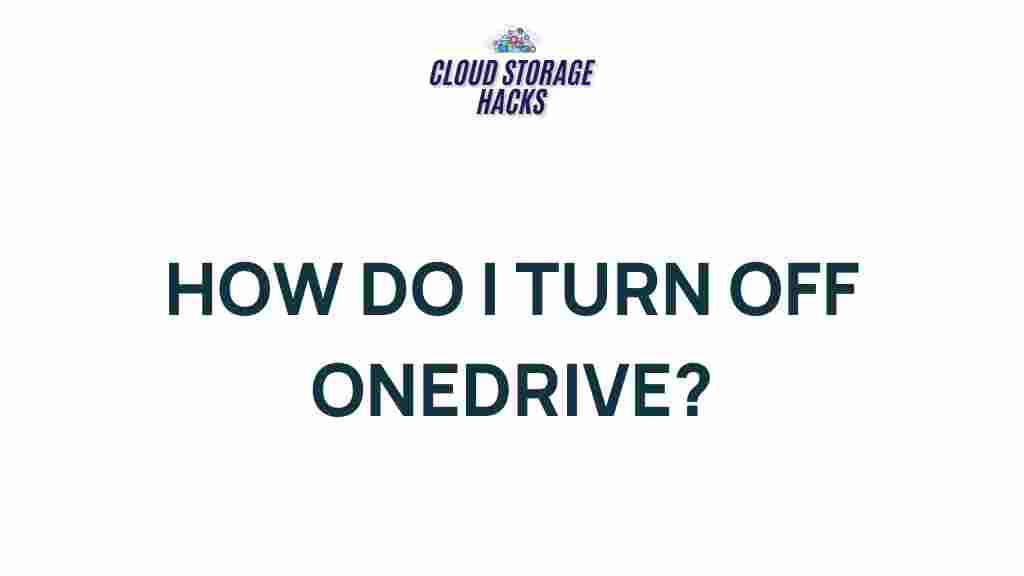Unlocking the Secrets of Onedrive: Tips and Tricks Revealed
Microsoft OneDrive is one of the most powerful cloud storage solutions available today, offering seamless integration with Windows, Office 365, and other Microsoft services. With its ability to store, sync, and share files across multiple devices, OneDrive is an essential tool for individuals and businesses alike. Whether you’re a beginner or a seasoned user, this guide will unlock the secrets of OneDrive, revealing tips and tricks to maximize its potential and make your cloud storage experience even better.
What is OneDrive?
OneDrive is a cloud storage service provided by Microsoft that allows users to store files and data securely online. It allows for easy file synchronization across devices, sharing of files and folders, and integration with various Microsoft tools. Available on Windows, Mac, iOS, Android, and via a web interface, OneDrive offers a convenient way to back up and access your files from anywhere.
Key Features of OneDrive You Should Know
Before diving into the tips and tricks, it’s important to understand the key features that make OneDrive a top-tier cloud storage solution:
- File Storage and Sharing: Store all kinds of files, from documents to photos, in the cloud and access them from any device.
- File Versioning: OneDrive automatically saves versions of your files, making it easy to revert to previous versions if needed.
- Real-time Collaboration: With Office 365 integration, you can collaborate in real-time on Word, Excel, PowerPoint, and OneNote documents.
- Automatic Backup: OneDrive automatically backs up files on your computer, including photos, videos, and documents.
- Seamless Syncing: Files and folders sync across all devices, allowing you to access your content wherever you are.
Tips and Tricks to Maximize Your OneDrive Experience
Now that we’ve covered the basics, it’s time to explore some of the best tips and tricks to enhance your OneDrive usage.
1. Organize Files with Folders and Subfolders
One of the most useful features in OneDrive is the ability to create folders and subfolders to keep your files organized. Here’s how you can take full advantage of this:
- Use clear and descriptive folder names to categorize your files, such as “Work,” “Personal,” or “Projects.”
- Create subfolders within each main folder for further organization (e.g., “Work > Reports > 2024”).
- To create a new folder, click the New button at the top of your OneDrive page, then select Folder from the dropdown.
2. Enable Files On-Demand to Save Space
If you’re running low on disk space, the Files On-Demand feature is a game-changer. This feature allows you to see all your files in OneDrive without taking up physical space on your device.
To enable Files On-Demand:
- Open the OneDrive app on your computer and click on the OneDrive icon in the taskbar.
- Select Settings, then go to the Settings tab.
- Under the Files On-Demand section, check the box for Save space and download files as you use them.
This allows you to keep files accessible, but not take up valuable hard drive space until you need them.
3. Use OneDrive for Automatic Photo and Video Backup
OneDrive can automatically back up your photos and videos from your phone or tablet, keeping them safe in the cloud and freeing up storage on your device. Here’s how to set up auto-backup for your mobile device:
- Download the OneDrive app from the Microsoft website or your app store.
- Log into your OneDrive account and go to the Photos section.
- Enable Camera Upload to automatically upload your photos and videos as soon as they are captured.
4. Share Files and Folders Easily
OneDrive makes it incredibly easy to share files with others, whether they have a OneDrive account or not. You can control permissions, such as whether the recipient can view or edit the file.
To share a file or folder:
- Right-click on the file or folder you want to share and select Share.
- Choose the sharing settings, including whether the recipient can edit or just view the file.
- Copy the link or enter the recipient’s email address to send an invitation.
You can even set expiration dates and password protection for additional security, making this a great tool for collaborating on sensitive documents.
5. Use OneDrive’s Personal Vault for Extra Security
For files that require an extra layer of protection, OneDrive offers a Personal Vault. This is a secure area where you can store sensitive files, such as IDs, financial documents, and personal notes.
To use Personal Vault:
- Open the OneDrive app or website.
- Navigate to the Personal Vault section and follow the instructions to set it up.
- You will need to authenticate using your fingerprint, face recognition, or PIN.
Files stored in the Personal Vault are encrypted and require additional verification to access, ensuring that your sensitive data is secure.
Troubleshooting Common OneDrive Issues
Even with its many advantages, OneDrive users may occasionally encounter issues. Below are solutions to some common problems:
1. OneDrive Not Syncing Properly
If OneDrive isn’t syncing files as expected, try these troubleshooting steps:
- Check your internet connection to ensure that you’re connected to the internet.
- Make sure you’re logged into the correct OneDrive account.
- Restart the OneDrive app or your computer.
- Check if there’s enough space in your OneDrive storage or on your device.
- Use the “Repair” option in the OneDrive settings if the app is malfunctioning.
2. OneDrive Stuck on “Uploading”
If files are stuck in the “Uploading” status, this can be due to several reasons:
- Ensure that your file isn’t too large for OneDrive’s upload limits (15GB per file for most users).
- If you have a lot of files uploading at once, try uploading fewer files at a time.
- Check for any pending updates to the OneDrive app and install them.
3. OneDrive Syncing Slow
If syncing is slower than expected, try the following:
- Pause and resume syncing to refresh the process.
- Ensure that you’re not syncing files that are extremely large or have complex file structures.
- Limit the number of devices syncing at once if you’re on a shared network.
Conclusion
OneDrive is a versatile cloud storage solution that offers a range of features designed to make your life easier. From organizing files and sharing documents to ensuring your data is secure, OneDrive provides essential tools for personal and professional use. By taking advantage of the tips and tricks outlined above, you can make the most of this powerful cloud service and unlock its full potential. Whether you’re backing up photos, collaborating with colleagues, or just keeping your files safe, OneDrive is a reliable and efficient tool.
For more information on how to get the best out of OneDrive, check out Microsoft’s official OneDrive page.
This article is in the category Guides & Tutorials and created by CloudStorage Team