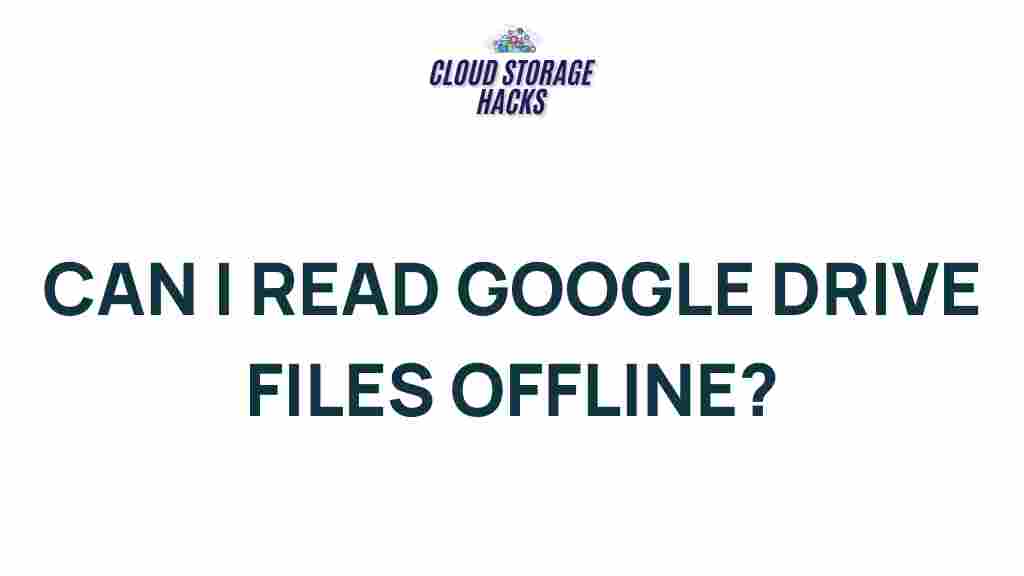Unleash the Power of Google Drive: How to Access Files Offline
Google Drive is an incredibly powerful tool for storing, sharing, and accessing files from any device with an internet connection. However, what happens when you find yourself in a situation where you have no internet access? Fortunately, Google Drive allows users to access their files offline, ensuring that you can still be productive even without an active internet connection. In this article, we’ll walk you through how to access your files offline, step-by-step, and troubleshoot common issues to ensure you make the most of Google Drive’s offline capabilities.
What is Google Drive Offline and Why is it Useful?
Google Drive offline mode is a feature that allows you to access and edit your files without an internet connection. By enabling offline mode, you download specific files or folders to your device so that they are accessible even when you’re not connected to the web. This is particularly helpful when you’re traveling, in areas with poor internet connectivity, or simply want to keep working without interruption.
Some of the key benefits of using Google Drive offline include:
- Continuous productivity: Keep working on documents, spreadsheets, and presentations, even when you don’t have internet access.
- Seamless synchronization: Any changes you make while offline will automatically sync to your Google Drive account once you’re back online.
- Improved workflow: Whether on a plane, in a remote location, or at a place with unreliable internet, offline access keeps you connected to your files.
How to Enable Offline Access on Google Drive
Before you can access Google Drive files offline, you need to enable offline mode. This process involves using Google Chrome, as offline access isn’t supported by all browsers. Here’s how you can enable offline access for your Google Drive files:
Step 1: Use Google Chrome
To get started, you’ll need to make sure you’re using Google Chrome. Offline mode only works with Chrome, as it integrates seamlessly with Google’s services. If you don’t have Chrome installed, you can download it from the official site here.
Step 2: Open Google Drive and Sign In
Launch Google Chrome and sign in to your Google account. Then, go to Google Drive and navigate to the files or folders you want to access offline.
Step 3: Enable Offline Mode
To enable offline access for a file or folder, follow these steps:
- Right-click on the file or folder you want to access offline.
- Click on “Available offline” from the dropdown menu.
This will begin the process of downloading the file or folder to your device so it’s available for offline use.
Step 4: Sync Files for Offline Use
Google Drive will start syncing your files for offline use. The time this takes will depend on the size and number of files you’ve selected. If you want to ensure that an entire folder is available offline, make sure to select the “Available offline” option for the entire folder. You can monitor the syncing status by checking for a green checkmark next to the files that are successfully downloaded.
Step 5: Access Files Offline
Once the files are synced, you can access them without an internet connection. Open Google Drive in Chrome, and navigate to the offline section where your downloaded files are stored. Simply click on a file, and you can view or edit it as usual. Any changes you make will be saved locally and will sync with Google Drive once you’re back online.
How to Use Google Docs, Sheets, and Slides Offline
Google Docs, Sheets, and Slides are among the most commonly used file types in Google Drive. Here’s how to ensure they work seamlessly offline:
- Google Docs: After enabling offline access, you can open and edit Google Docs documents without an internet connection. Any changes you make will sync automatically once you’re online.
- Google Sheets: Similarly, Google Sheets allows you to view and edit spreadsheets offline. Formulas, data, and charts will all function as expected.
- Google Slides: Presentations can be edited offline as well. You can continue working on your slides, and any updates will sync once you’re back online.
How to Manage Offline Files and Storage
Google Drive will automatically download your selected files for offline use. However, managing offline files efficiently is crucial to avoid running out of local storage. Here are some tips for managing your offline files:
Clear Cache Regularly
Offline files take up space on your device. To manage storage, it’s important to clear the cache regularly. In Chrome, go to Settings > Privacy and security > Clear browsing data, and select the option to clear cached images and files.
Delete Unnecessary Offline Files
If you no longer need offline access to certain files, you can delete them from your device. To do this:
- Open Google Drive in Chrome.
- Right-click the file you want to remove offline access for.
- Select “Remove offline”.
This will delete the file from your device, freeing up local storage space while keeping the file in your Google Drive account.
Troubleshooting Offline Access Issues
While Google Drive’s offline feature is incredibly useful, there may be instances where it doesn’t work as expected. Here are some common issues and solutions:
Issue 1: Files Aren’t Syncing for Offline Access
If your files aren’t syncing for offline access, try the following:
- Ensure that you have a stable internet connection when setting up offline access.
- Make sure you’re using Google Chrome as your browser.
- Restart Google Chrome and try enabling offline access again.
- Check your device’s storage to ensure there’s enough space for the files to sync.
Issue 2: Unable to Open Offline Files
If you can’t open files offline, here are a few things to check:
- Ensure that the file was successfully downloaded by looking for the green checkmark icon in Google Drive.
- Try restarting Google Chrome or your device to resolve any glitches.
- Check that you have the necessary permissions to access the file offline.
Issue 3: Changes Not Syncing After Going Online
If changes you made offline aren’t syncing, ensure that you have a reliable internet connection. Sometimes, files may take a few moments to sync after reconnecting to the internet. If the problem persists, try closing and reopening the file or restarting your device.
Conclusion: Mastering Google Drive Offline Access
Google Drive’s offline feature is a game-changer for anyone who relies on the cloud for file storage and collaboration. By following the steps outlined in this article, you can easily enable offline access for your most important files, ensuring that you remain productive no matter where you are. From documents to spreadsheets to presentations, Google Drive allows you to work offline and sync your changes seamlessly when you’re back online.
If you’re looking for even more tips and tricks to enhance your experience with Google Drive, check out the official Google Drive Support page for more in-depth guides.
Start using Google Drive offline today and unlock the full potential of this powerful cloud storage tool!
This article is in the category Productivity and created by CloudStorage Team