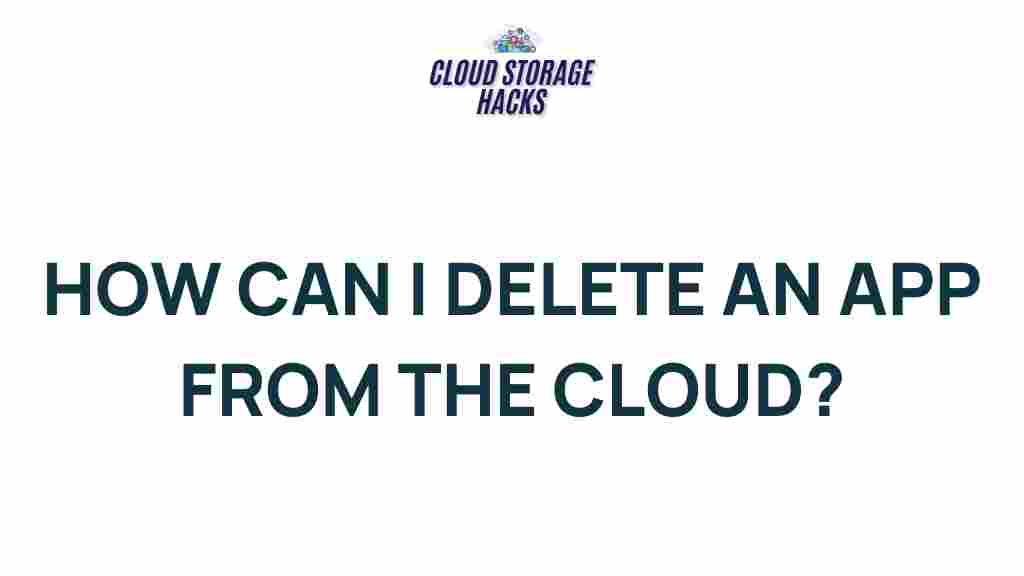Unveiling the Mysteries of Cloud App Deletion
In today’s fast-paced digital world, cloud applications have become a cornerstone of everyday life, providing storage solutions, communication tools, and a variety of services. As more people rely on cloud-based platforms, understanding how to manage and delete cloud apps becomes crucial. Whether you want to free up space, remove outdated applications, or protect your privacy, knowing the proper steps for cloud app deletion can save you from unnecessary stress. In this guide, we will explore the mysteries of cloud app deletion, focusing on the process, troubleshooting, and how to maintain your cloud services effectively.
The Cloud: What You Need to Know Before Deleting Apps
Before we dive into the process of cloud app deletion, it’s important to understand what the “cloud” really is. The cloud refers to a network of remote servers that store data and run applications via the internet. These applications and services can be anything from email clients and document storage services to photo sharing apps and productivity tools.
Many users often assume that deleting a cloud app means permanently erasing their data. However, that’s not always the case. It’s essential to know how different cloud platforms handle app deletion and what happens to your data once an app is removed. Here’s a breakdown of what you need to consider before initiating the deletion process:
- Backup Your Data: Always ensure you have backed up any important files or documents before deleting an app. Some cloud services may allow you to download your data, while others may not.
- Data Retention Policies: Check the terms and conditions of your cloud provider to understand their data retention policies. Deleting an app may not necessarily delete the associated data immediately.
- Understand the Impact on Syncing: If you are using cloud apps that sync across multiple devices, deleting an app from one device may cause syncing issues on other devices. Always check for compatibility before making changes.
Step-by-Step Guide to Deleting Cloud Apps
Now that we have a general understanding of the cloud and its complexities, let’s take a closer look at how you can delete a cloud app. While the exact process varies depending on the platform, the following steps are generally applicable across most major cloud services:
1. Choose the Cloud Service Platform
The first step in deleting a cloud app is identifying the platform that the app is hosted on. Whether you use Google Drive, Apple iCloud, Microsoft OneDrive, or Amazon Web Services, each platform has its own deletion process.
- Google Drive: You can manage your cloud storage through Google Drive by navigating to the app you want to delete and removing it from your account settings.
- Apple iCloud: To delete an app from iCloud, go to your iCloud settings on your device, select the app, and choose “Delete.” Ensure that any important data is backed up to avoid loss.
- OneDrive: Similar to Google Drive, Microsoft OneDrive allows users to remove apps by accessing the OneDrive dashboard and selecting the app or files you want to delete.
2. Sign In to Your Account
Next, log in to the cloud account where the app is stored. You will typically need your credentials (username and password) to access your account. Ensure that you are logged in with the correct account to avoid confusion.
3. Locate the App or Data to Be Deleted
Once logged in, navigate to the section of the platform where the app or files are located. For cloud apps, this might be under “Apps” or “Services,” and for cloud storage, it may be under “Files” or “Documents.” Depending on the platform, you may need to search for the app or scroll through the list to find it.
4. Initiate the Deletion Process
Most platforms will have an option to delete or uninstall an app. Look for a “Delete,” “Remove,” or “Uninstall” button. In some cases, you might be asked to confirm the action by clicking a button labeled “Confirm Deletion” or “Yes, delete it.”
5. Confirm Deletion
After initiating the deletion process, the cloud service may prompt you to confirm your decision. This step helps to prevent accidental deletions. Ensure that you are comfortable with removing the app, as some services do not offer an easy way to recover deleted apps or data once it’s gone.
6. Check for Data Retention or Backup Options
After the app is deleted, check if the cloud service offers any backup or recovery options. For example, some platforms offer a grace period in which you can restore deleted data. If this is an option, ensure you back up any data that you may need later.
7. Remove Any Associated Files
Deleting the app may not necessarily remove the associated files. Go through your cloud storage and manually remove any leftover files or data that are tied to the deleted app. This will help you free up space and avoid clutter.
8. Clear App Data from Your Devices
If the cloud app was synced across multiple devices, make sure you clear any app data from those devices as well. You may need to uninstall the app from your phone or computer and remove any cached data that could be stored locally.
Troubleshooting Common Cloud App Deletion Issues
Even with the best intentions, cloud app deletion can sometimes lead to issues. Here are a few troubleshooting tips to help resolve common problems:
1. Data is Not Fully Deleted
If you find that data remains after deleting an app, it could be due to the cloud service’s data retention policy. Many platforms retain data for a period of time before it’s fully erased. In this case, you may need to contact customer support to request permanent deletion.
2. Syncing Issues After Deletion
Some users may experience syncing issues between devices after an app is deleted. To resolve this, try restarting your devices or checking the syncing settings to ensure everything is updated. If the problem persists, uninstall the app from all devices and then reinstall it before deleting it again.
3. Inability to Recover Data
If you’ve accidentally deleted important data, many cloud services offer recovery options, though they may not be immediate. For example, Google Drive has a trash folder where deleted files are temporarily stored before being permanently erased. Be sure to check your platform’s recovery options as soon as possible.
4. Unsuccessful App Deletion
If you’re unable to delete an app due to permission issues, check your user access level. Some apps may be linked to other accounts or have restricted permissions that prevent deletion. In this case, contacting support may be necessary.
Conclusion: Is Cloud App Deletion Right for You?
Deleting cloud apps can be an effective way to manage your digital space and protect your data. However, it’s important to approach the process with caution. Always back up important data, check retention policies, and be mindful of syncing issues. If you follow the steps outlined in this guide, you’ll be well-equipped to handle cloud app deletions with ease.
For those who are unsure about the best course of action, consider consulting with cloud service support teams or exploring online resources to gain additional insights. Remember, managing your cloud services properly can help you keep your data organized and your devices running smoothly. If you need further assistance, check out this helpful article on managing cloud storage for more tips and best practices.
In the end, understanding the mysteries of cloud app deletion can help you make informed decisions that safeguard both your data and your privacy in an ever-evolving digital world.
This article is in the category Guides & Tutorials and created by CloudStorage Team