Understanding iTunes and iCloud Library Malfunctions
iTunes has been a cornerstone of digital media management for over a decade. With its seamless integration with Apple devices and services, it offers users a robust platform for managing, purchasing, and streaming music, movies, and more. However, despite its many features, iTunes is not immune to issues, particularly when paired with iCloud Library.
One of the most common complaints among iTunes users is malfunctions with the iCloud Library, where music, movies, or other content fail to sync, appear missing, or simply don’t play. These issues can be frustrating, especially for users who rely on iCloud for seamless integration across their Apple devices. In this article, we will explore the most frequent causes of iTunes iCloud Library malfunctions, and offer troubleshooting tips to help you resolve these problems quickly and efficiently.
The Role of iTunes and iCloud in Your Digital Library
Before delving into troubleshooting, it’s essential to understand the relationship between iTunes and iCloud. iTunes serves as the central hub for managing your media, whether it’s purchased from the iTunes Store or imported from CDs and other sources. iCloud, on the other hand, is Apple’s cloud service that allows you to store content remotely, giving you access to your library across all of your Apple devices.
When you enable iCloud Music Library (or iCloud Library for other media types) in iTunes, your content is uploaded to the cloud, where it syncs with your devices. This makes it easy to access your music, movies, and other media on any Apple device, without needing to manually sync each one. However, when there are malfunctions or sync issues, it can cause confusion and frustration. Below are some common causes of these issues.
Common Causes of iTunes iCloud Library Malfunctions
Several factors can contribute to iTunes iCloud Library malfunctions, from connectivity problems to software glitches. Below are some of the most frequent causes:
- Network Connectivity Issues: iCloud requires a stable internet connection to upload and sync content. If your Wi-Fi or cellular connection is weak or intermittent, it can cause syncing issues.
- iTunes Software Bugs: Outdated or corrupted versions of iTunes may lead to errors when syncing with iCloud. Regular software updates are crucial to maintaining compatibility.
- iCloud Settings Configuration: Incorrect iCloud Music Library settings or disabled syncing options can cause content to be unavailable or unsynced.
- Device-Specific Problems: Certain devices may experience issues due to local settings, operating system bugs, or compatibility issues with iTunes and iCloud.
- iCloud Storage Limitations: If your iCloud storage is full, new content may fail to sync. This can lead to content disappearing or being inaccessible.
How to Troubleshoot iTunes iCloud Library Malfunctions
Now that you understand the common causes, let’s look at some troubleshooting steps to help resolve iTunes iCloud Library malfunctions.
Step 1: Check Your Internet Connection
The first thing to check is your internet connection. iTunes relies on a stable Wi-Fi or cellular connection to upload and sync content with iCloud. If you’re experiencing syncing issues, make sure your device is connected to a reliable network.
- Wi-Fi: Ensure you’re connected to a Wi-Fi network with a strong signal. Try restarting your router if you’re experiencing slow speeds or frequent disconnections.
- Cellular Data: If you’re using cellular data, make sure you have enough bandwidth and that your carrier’s network is functioning properly.
Step 2: Update iTunes and Your Device
Software bugs and outdated versions of iTunes or your device’s operating system can cause syncing issues. Regular updates are essential for ensuring compatibility between iTunes, iCloud, and your devices.
- Update iTunes: Open iTunes, go to the “Help” menu, and select “Check for Updates.” Follow the on-screen instructions to install the latest version.
- Update Your Device: For iPhones, iPads, and other Apple devices, go to “Settings” > “General” > “Software Update” to check for and install any available updates.
Step 3: Verify iCloud Music Library Settings
Sometimes, the issue lies in the settings of iTunes or iCloud. Make sure your iCloud Music Library is enabled on both iTunes and your device.
- Enable iCloud Music Library on iTunes: Open iTunes, go to “Edit” > “Preferences,” and under the “General” tab, ensure that “iCloud Music Library” is checked.
- Enable iCloud Music Library on Your Device: On your iPhone or iPad, go to “Settings” > “Music” and toggle the “iCloud Music Library” setting on.
Step 4: Manage Your iCloud Storage
If your iCloud storage is full, syncing issues can arise. You can check your iCloud storage usage and free up space if necessary.
- Check iCloud Storage: On your device, go to “Settings” > “Your Name” > “iCloud” > “Manage Storage” to see your current storage usage.
- Free Up Space: If your storage is full, consider deleting unused files or upgrading your iCloud storage plan to accommodate more content.
Step 5: Re-Sync Your Library
If your content is still not syncing correctly, try re-syncing your library. This can help resolve any minor glitches that may be causing issues with iTunes and iCloud.
- Sign Out and Sign In Again: Sign out of iTunes and iCloud on your device, then sign back in. This can sometimes resolve authentication and syncing issues.
- Turn Off and On iCloud Music Library: Disable iCloud Music Library on your device and in iTunes, then restart your device and turn the service back on.
Step 6: Check for Content Availability
Sometimes, the issue is not with syncing, but with content availability. If certain songs or albums aren’t appearing, they may not be available in your iCloud Music Library due to regional restrictions or licensing issues.
- Check iCloud Status: In iTunes, you can view the status of your songs by looking for the cloud icon next to them. A cloud icon with an arrow indicates that the song is available to download, while a cloud icon with a line through it suggests a sync problem.
- Confirm Availability: If a song or album is unavailable, you may need to download it again or contact Apple Support for assistance.
Additional Tips to Prevent Future iTunes iCloud Library Malfunctions
In addition to troubleshooting specific issues, there are some general tips you can follow to prevent future iTunes iCloud Library malfunctions:
- Regular Backups: Always back up your music and other content to iCloud or an external hard drive. This ensures you don’t lose your media in case of a syncing issue.
- Keep Software Updated: Make sure both iTunes and your devices are always running the latest software updates to avoid compatibility issues.
- Use a Reliable Network: Avoid syncing large files over a slow or unreliable network, as this can lead to incomplete uploads or other errors.
When to Contact Apple Support
If you’ve followed all of these steps and your iTunes iCloud Library is still malfunctioning, it may be time to contact Apple Support for further assistance. Apple’s support team can help you resolve more complex issues that may involve account settings, server-side problems, or device-specific malfunctions.
Conclusion
While iTunes and iCloud offer powerful solutions for managing and syncing your digital library, malfunctions can sometimes occur. By understanding the common causes and following the troubleshooting steps outlined above, you can usually resolve these issues on your own. However, if the problem persists, don’t hesitate to reach out to Apple Support for further help.
Remember, a well-maintained iTunes and iCloud setup ensures that your digital media is always accessible and up-to-date, keeping your entertainment library running smoothly across all your devices.
For more tips on troubleshooting iTunes and iCloud issues, check out our other related articles.
This article is in the category Guides & Tutorials and created by CloudStorage Team
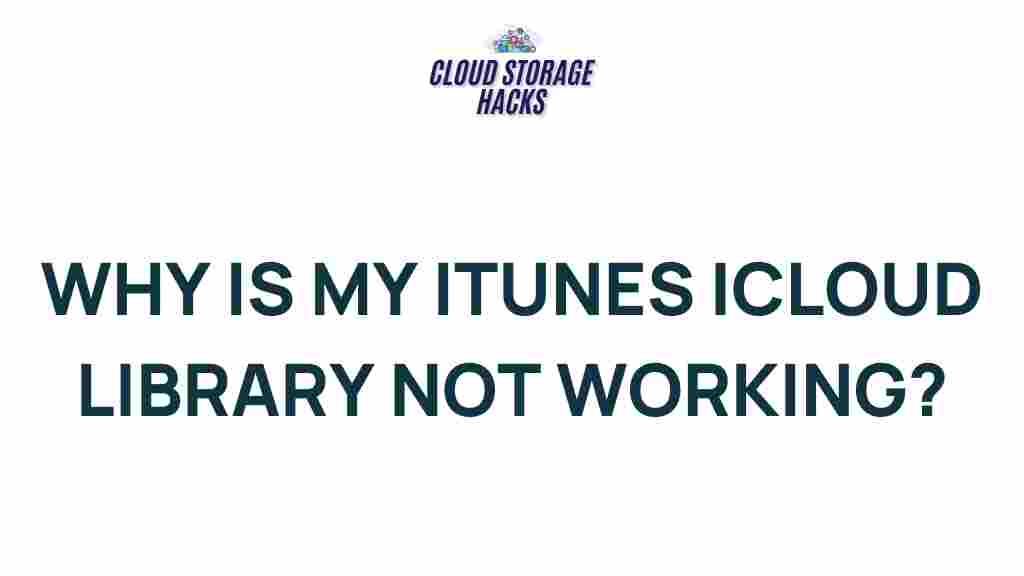
3 thoughts on “Unraveling the Mystery Behind iTunes iCloud Library Malfunctions”