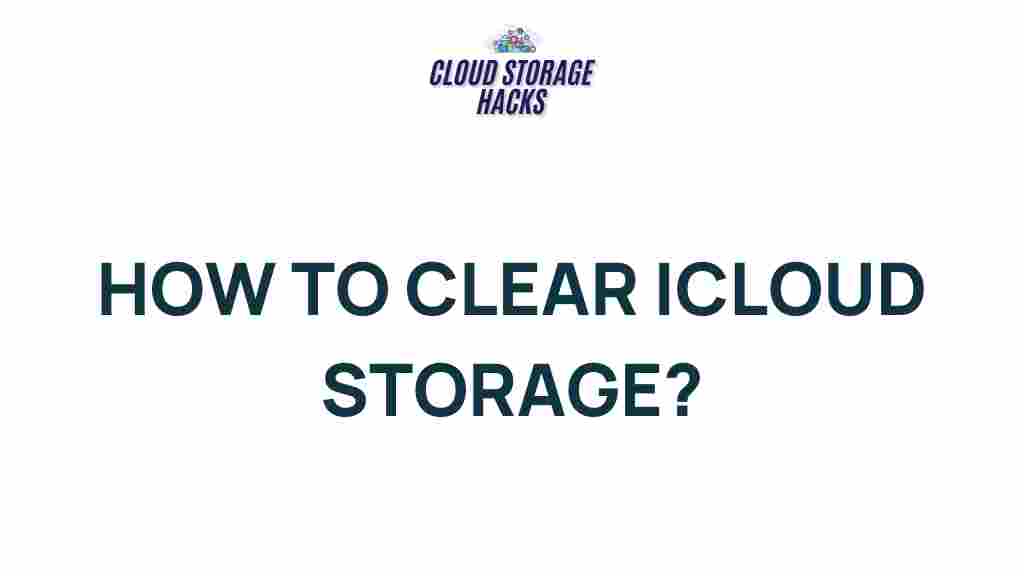Unlock the Secrets to Freeing Up iCloud Storage Space
iCloud storage is an invaluable tool for Apple users, offering a seamless way to back up and sync photos, videos, documents, and apps across devices. However, as your iPhone, iPad, or Mac fills up with content, your iCloud storage can quickly become full. The good news is that there are several ways to free up iCloud storage space without losing important data. In this article, we will walk you through practical steps to reclaim valuable storage space, ensuring that your Apple devices continue to run smoothly and efficiently.
Understanding iCloud Storage
Before diving into solutions for freeing up iCloud storage, it’s important to understand what exactly iCloud storage is and how it works. iCloud provides a cloud-based service where Apple users can store files, photos, backups, and more. Each Apple ID gets a default 5GB of free iCloud storage, but this can quickly be used up depending on your usage patterns. If you regularly back up your device, store photos and videos, or use iCloud for app data, the storage can fill up fast.
To check how much iCloud storage you have left, follow these simple steps:
- Open the Settings app on your iPhone or iPad.
- Tap on your name at the top to access your Apple ID settings.
- Select iCloud to view your usage and remaining space.
If you find yourself running low on iCloud storage, don’t worry—there are several methods to reclaim space and prevent your cloud storage from reaching its limit.
Steps to Free Up iCloud Storage Space
Freeing up iCloud storage involves a combination of strategies that range from deleting old backups to managing photos and files. Below is a step-by-step guide on how to efficiently clear iCloud storage.
1. Delete Old iCloud Backups
One of the most common causes of iCloud storage consumption is device backups. iCloud automatically creates backups of your iPhone, iPad, and other Apple devices. These backups can grow quite large, especially if you’ve been using your devices for years.
To delete old or unnecessary backups:
- Go to Settings > [Your Name] > iCloud > Manage Storage.
- Select Backups and choose the device backup you want to delete.
- Tap Delete Backup and confirm the action.
Remember, deleting a backup will remove it permanently, so make sure you don’t need it before proceeding.
2. Optimize Your iCloud Photos
Photos and videos can quickly fill up your iCloud storage. If you use iCloud Photos to store your media, it’s important to regularly manage your photo library to avoid running out of space.
One way to optimize storage is by enabling Optimize iPhone Storage. This feature allows your device to keep smaller, lower-resolution versions of photos on your device, while full-resolution images are stored in iCloud. Here’s how to enable it:
- Go to Settings > Photos.
- Enable iCloud Photos and choose Optimize iPhone Storage.
Additionally, you can manually delete photos you no longer need. Simply open the Photos app, select unwanted images, and tap the trash can icon. Remember to go to the Recently Deleted album to permanently delete them and free up space.
3. Manage Your iCloud Drive Files
If you use iCloud Drive to store documents, spreadsheets, and other files, these can also contribute to your storage usage. Regularly reviewing and removing unnecessary files from iCloud Drive is an easy way to free up space.
To manage your iCloud Drive files:
- Open the Files app on your iPhone or iPad.
- Browse through your iCloud Drive folders and delete any files you no longer need.
- If you prefer to manage files on a computer, you can visit iCloud.com to access your files directly from your web browser.
4. Remove Unused App Data
Apps that sync data with iCloud can also take up significant storage space. If you have apps that are no longer in use or you don’t need to sync their data across devices, you can disable iCloud backup for those apps.
To manage app data in iCloud:
- Go to Settings > [Your Name] > iCloud.
- Scroll down to see a list of apps that are using iCloud storage.
- Turn off iCloud backup for apps you no longer need or use.
Disabling iCloud sync for certain apps will prevent them from using storage in the future, but be sure to check whether the app needs iCloud for important data before disabling it.
5. Use Third-Party Cloud Storage Services
If you find that iCloud storage isn’t enough for your needs, consider using additional cloud storage services to offload files. Google Drive, Dropbox, and OneDrive are popular alternatives that can help you manage large amounts of data without relying entirely on iCloud.
For example, you can store high-resolution photos and videos in Google Photos or Dropbox, which may free up a significant amount of iCloud space.
6. Review and Delete Messages and Attachments
Text messages and iMessages, especially those containing photos, videos, or other media, can also take up a large portion of your iCloud storage. Deleting old conversations and attachments can help you regain space.
To delete messages and attachments:
- Open the Messages app and browse through your conversations.
- Delete any conversations or individual messages you no longer need.
- If you use iCloud for message syncing, be sure to manage your Messages in iCloud settings by going to Settings > [Your Name] > iCloud > Messages and disabling the sync if necessary.
Troubleshooting Tips for iCloud Storage Issues
If you continue to experience issues with iCloud storage even after following the steps above, here are a few troubleshooting tips to help resolve common problems:
- Check for Hidden Files: Sometimes, files can take up space without being visible in your iCloud settings. Use third-party apps to scan your device and find hidden files.
- Upgrade Your iCloud Storage Plan: If your storage needs continue to exceed the free 5GB limit, consider upgrading your iCloud storage plan. Apple offers affordable plans that start at 50GB for $0.99 per month.
- Restart Your Device: A simple restart of your iPhone or iPad can sometimes help refresh the iCloud storage settings and reflect recent changes.
Conclusion
iCloud storage is a convenient service, but like any cloud solution, it requires periodic maintenance to ensure you don’t run out of space. By following the steps outlined above—such as managing backups, optimizing photos, deleting unnecessary files, and using alternative storage solutions—you can reclaim valuable iCloud storage space and keep your Apple devices running smoothly. For more information on managing iCloud and exploring storage options, visit the official Apple iCloud page or check out additional tips on managing storage on your devices.
This article is in the category Guides & Tutorials and created by CloudStorage Team