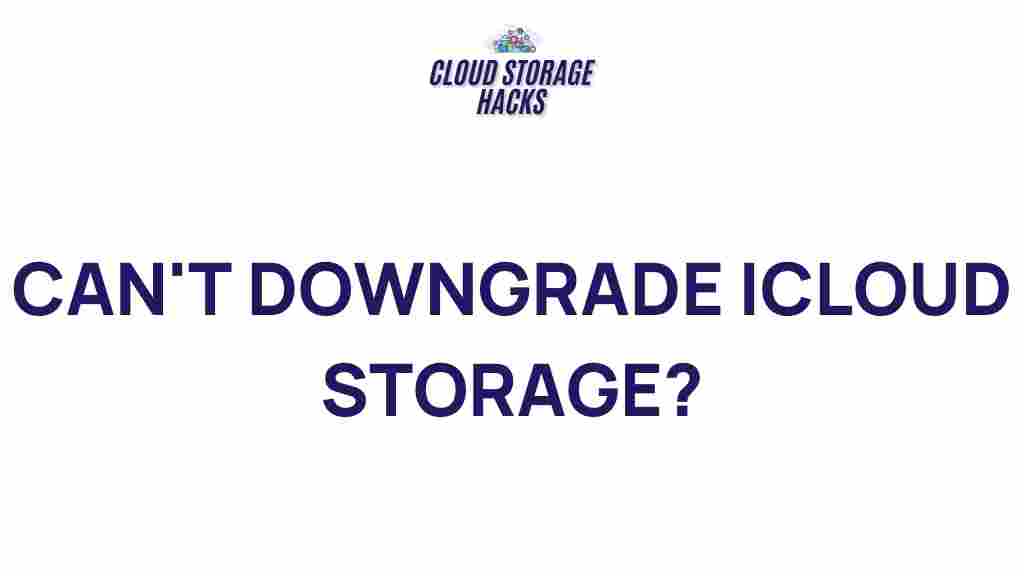Uncover the Secrets of iCloud Storage Downgrading
iCloud storage is an essential service for Apple users, allowing them to back up their devices, store photos, and keep data synced across their Apple ecosystem. However, not everyone needs the maximum storage plan, and sometimes, users find themselves needing to downgrade their iCloud storage. Whether you’re trying to reduce costs or simply don’t need as much space, understanding how to downgrade iCloud storage is crucial. In this article, we’ll uncover the secrets of iCloud storage downgrading, providing you with all the information you need to make an informed decision.
What Is iCloud Storage?
Before diving into the specifics of downgrading, it’s important to understand what iCloud storage is and how it functions. iCloud is Apple’s cloud-based storage service that lets you store photos, videos, documents, and other files securely in the cloud. It also provides backup for your iPhone, iPad, and Mac. iCloud storage comes in different plans, ranging from the free 5GB tier to paid plans that offer up to 2TB of storage. Users can choose a plan based on their storage needs.
Some of the key features of iCloud storage include:
- Automatic backups for iOS devices
- Seamless sync between Apple devices
- Cloud storage for photos, documents, and apps
- Access to your files from any internet-connected device
If you’ve reached a point where you’re using more iCloud storage than you need, downgrading can save you money while keeping your files safe and accessible.
Why You Might Want to Downgrade iCloud Storage
There are several reasons why you might choose to downgrade your iCloud storage plan. Some of the most common reasons include:
- Reducing Costs: If you’re paying for more storage than you need, downgrading is a great way to save money.
- Storage Needs Change: Over time, you may find that you no longer require as much storage space as you did before.
- Optimizing Storage Usage: iCloud storage is often used for backups, photos, and documents. If you’re using multiple devices and don’t need to store everything on iCloud, downgrading can make sense.
If you’re paying for iCloud storage but don’t use most of it, it’s worth considering downgrading to a smaller plan. But how do you go about it? Let’s take a closer look at the steps.
How to Downgrade iCloud Storage: Step-by-Step Guide
Downgrading iCloud storage is a simple process that can be completed in just a few steps. Follow the guide below to downgrade your iCloud storage on your Apple device.
Step 1: Check Your Current Storage Usage
Before you downgrade, you should first assess how much of your current iCloud storage is being used. This will give you an idea of which plan might be more appropriate for your needs. Here’s how to check your storage usage:
- Open the Settings app on your iPhone or iPad.
- Tap your name at the top of the screen to access your Apple ID settings.
- Select iCloud.
- Under iCloud Storage, you’ll see how much space you’re using and how much is available.
If you’re using only a fraction of your current storage, you may be able to downgrade to a smaller plan.
Step 2: Choose Your New Storage Plan
Once you’ve reviewed your storage usage, decide how much storage you need. Apple offers several iCloud storage plans:
- 5GB: Free, ideal for basic backup and syncing.
- 50GB: $0.99 per month, a good option for individual users with moderate storage needs.
- 200GB: $2.99 per month, perfect for families or those with multiple devices.
- 2TB: $9.99 per month, best for power users or those with extensive media libra
This article is in the category Guides & Tutorials and created by CloudStorage Team