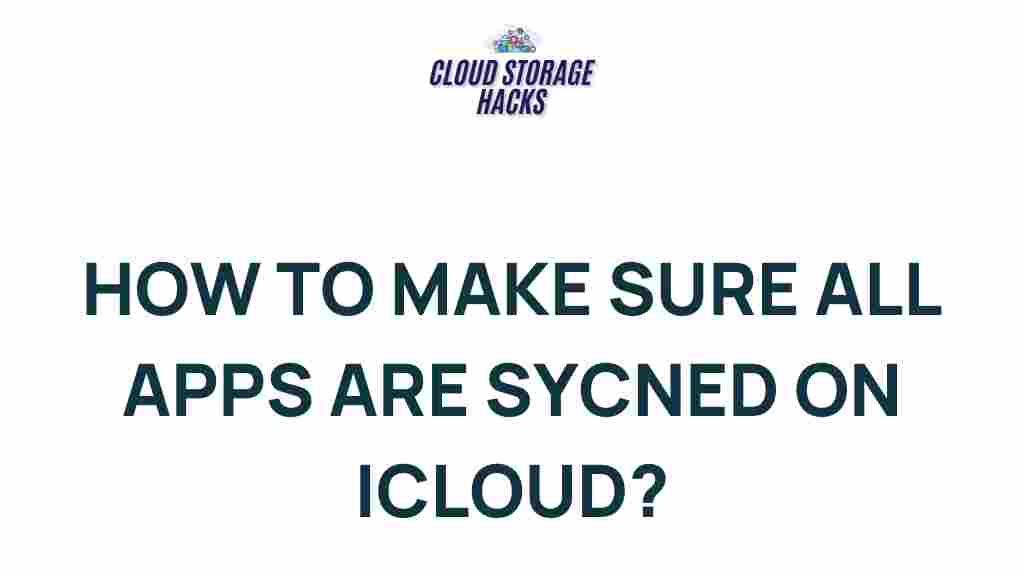Uncover the Secrets of iCloud App Syncing
Apple’s iCloud is one of the most convenient tools for syncing and storing your data across all your Apple devices. Whether you use an iPhone, iPad, or Mac, iCloud helps keep your photos, documents, apps, and settings up to date and seamlessly available everywhere. But for many users, iCloud syncing can seem like a bit of a mystery—especially when things don’t go as planned. In this article, we’ll uncover the secrets of iCloud app syncing, explain how it works, and provide tips and solutions to common syncing issues.
What is iCloud and Why is App Syncing Important?
iCloud is Apple’s cloud-based service that offers storage and syncing across all Apple devices. When you sync apps via iCloud, data is automatically backed up and kept consistent across your devices. For example, if you make a change in a document or a note on your iPhone, that change will automatically appear on your iPad, Mac, or any other device linked to your iCloud account. This level of syncing is invaluable, especially for users who rely on a multi-device ecosystem.
iCloud syncing ensures that your work and personal data are always up to date, whether you are at home, at work, or on the go. This means that your files, contacts, calendars, messages, photos, and even app preferences follow you seamlessly wherever you are. With iCloud, you no longer need to worry about manually transferring data between devices, saving time and reducing the risk of losing important information.
How iCloud App Syncing Works
iCloud syncing relies on a process called “cloud storage.” When you enable iCloud syncing for an app, the data from that app is stored in iCloud’s secure cloud servers. From there, any change you make on one device is reflected on all other devices that are signed into the same iCloud account. But for iCloud syncing to work properly, a few essential factors must be in place.
- iCloud Account: You must be signed into iCloud with the same Apple ID on all your devices.
- Wi-Fi Connection: Syncing requires an internet connection, so ensure your devices are connected to Wi-Fi or mobile data.
- App-Specific Settings: Not all apps sync with iCloud by default. You need to enable syncing for specific apps in your iCloud settings.
- Storage Availability: Make sure you have sufficient space in your iCloud storage plan to accommodate your synced data.
Step-by-Step Guide to Syncing Apps with iCloud
Getting your apps to sync with iCloud is relatively simple. Follow these steps to ensure that your apps are synced across all your devices:
Step 1: Enable iCloud on Your Devices
To start syncing apps, you first need to make sure that iCloud is enabled on all devices you want to sync. Here’s how to do it:
- On iPhone or iPad: Go to Settings > [Your Name] > iCloud, and toggle the apps you want to sync on.
- On Mac: Open System Preferences > Apple ID > iCloud, then select the apps you want to sync.
Make sure you’re signed in with the same Apple ID on all devices to ensure consistent syncing.
Step 2: Select the Apps to Sync
Not all apps automatically sync with iCloud. You’ll need to enable iCloud syncing for individual apps. Here’s how:
- On iPhone or iPad: In Settings > [Your Name] > iCloud, scroll down to see the list of apps that support iCloud. Toggle the switch next to each app you want to sync.
- On Mac: Go to System Preferences > Apple ID > iCloud, and check the boxes next to the apps you want to sync.
Step 3: Enable iCloud Drive for File Syncing
If you want to sync files, documents, and other data across your devices, make sure iCloud Drive is turned on:
- On iPhone or iPad: Go to Settings > [Your Name] > iCloud > iCloud Drive, and toggle it on.
- On Mac: Open System Preferences > Apple ID > iCloud and check iCloud Drive.
Common iCloud Syncing Problems and Troubleshooting Tips
Even though iCloud syncing is designed to be seamless, there are times when things don’t sync as expected. Below are some common issues and how to resolve them:
1. iCloud Not Syncing or Delayed Syncing
If you notice that your apps or data are not syncing, the issue could be related to your Wi-Fi connection or iCloud settings. Try the following troubleshooting steps:
- Check Your Internet Connection: Ensure that your device is connected to Wi-Fi or cellular data with a stable connection.
- Sign Out and Sign Back In: Go to Settings > [Your Name] > Sign Out and then sign back into your iCloud account.
- Check iCloud Storage: Go to Settings > [Your Name] > iCloud > iCloud Storage to make sure you have enough available space.
- Force a Manual Sync: On your device, open the app that isn’t syncing, and make a small change. This can often trigger the sync.
2. Missing or Deleted Data
If you notice that some of your data is missing or has been accidentally deleted, check if iCloud Backup is enabled:
- On iPhone or iPad: Go to Settings > [Your Name] > iCloud > iCloud Backup and check if the most recent backup was successful.
- On Mac: Go to System Preferences > Apple ID > iCloud and make sure iCloud Backup is enabled.
If you’ve lost data, you can also recover it using the iCloud website or by restoring from a backup.
3. Syncing Conflicts
If you’re using multiple devices and make changes to the same file at the same time, it can cause a syncing conflict. iCloud generally handles this by keeping a version history, but if you’re experiencing issues, try:
- Check iCloud.com: Sometimes, the issue lies with one device not syncing properly. Check your data on the iCloud website to see if the changes are reflected there.
- Review Recent Changes: Look through recent changes on your devices and try to ensure they are consistent.
Conclusion
iCloud is an invaluable tool for syncing apps, documents, photos, and more across your Apple devices. With its simple setup process and ability to keep your data up to date in real-time, iCloud makes working across multiple devices more efficient than ever. However, occasional syncing issues can arise, and it’s important to know how to troubleshoot them effectively.
By following the steps outlined in this article, you can optimize your iCloud syncing experience and resolve any issues you encounter. Whether you’re syncing apps, managing iCloud storage, or restoring data from a backup, iCloud is a powerful tool that keeps your Apple ecosystem connected and organized.
For further tips on optimizing your iCloud settings, you can visit Apple’s official iCloud Support Page.
This article is in the category Guides & Tutorials and created by CloudStorage Team