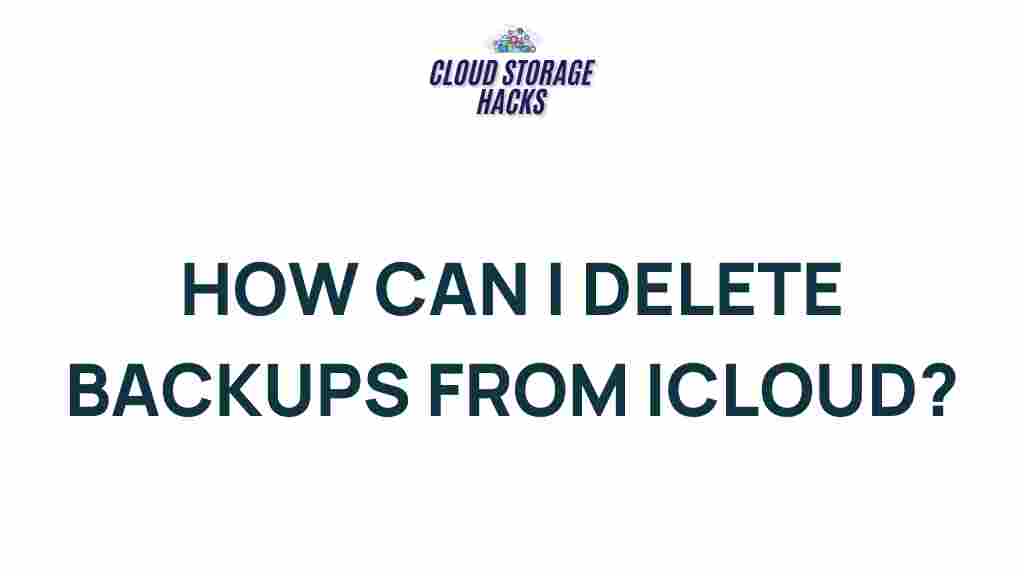Unleashing the Power of iCloud: Mastering Backup Deletion
In today’s digital age, iCloud has become an essential tool for many Apple device users. It offers seamless syncing of photos, documents, and app data across all your Apple devices. However, as useful as iCloud is, users often forget about the importance of managing their backups. When your iCloud storage gets full, it can hinder the performance of your device, leaving you with less space for new data. Learning how to manage and delete unnecessary backups is crucial to optimizing your iCloud storage. This article will guide you through the steps of deleting old iCloud backups, troubleshooting common issues, and maintaining a clean and efficient backup system.
What is iCloud and Why is it Important?
iCloud is Apple’s cloud storage solution designed to help you store your data securely online. Whether you’re using an iPhone, iPad, Mac, or other Apple products, iCloud seamlessly keeps your data backed up and synchronized across your devices. With iCloud, you can back up photos, contacts, documents, app data, and even device settings. The cloud-based system allows users to access this data from any device with their iCloud account credentials.
However, over time, as you add more content to your devices, your iCloud storage may become cluttered with old backups. This can lead to issues such as insufficient storage space, making it essential to regularly manage and delete unnecessary backups.
How to Delete iCloud Backups
If your iCloud storage is running low and you need to free up space, deleting unused backups is one of the best ways to regain storage. Below are the step-by-step instructions on how to delete iCloud backups from your iPhone, iPad, or Mac.
Step 1: Check Your Current iCloud Storage
Before deleting any backups, you need to see how much space is being taken up by them. To do this:
- Open the Settings app on your iPhone or iPad.
- Tap on your name at the top to access your Apple ID settings.
- Select iCloud.
- Tap on Manage Storage.
- Under the Backups section, you will see a list of devices that are backed up to iCloud.
Review which backups are taking up the most space. This will give you a good idea of where you can reclaim storage.
Step 2: Delete Old iCloud Backups
Once you’ve identified unnecessary backups, you can delete them by following these steps:
- In the Manage Storage section (as shown in Step 1), tap on the device backup you want to delete.
- Tap Delete Backup at the bottom of the screen.
- Confirm the action by tapping Turn Off & Delete in the pop-up message.
Note that deleting a backup will permanently remove the data from iCloud, so make sure you have all necessary data backed up elsewhere if needed.
Step 3: Delete Backups via Mac
If you’re using a Mac, the process to delete iCloud backups is just as simple:
- Click the Apple logo in the top-left corner of your screen and choose System Preferences.
- Click on Apple ID and then select iCloud.
- Click on Manage to see a breakdown of your iCloud storage usage.
- Under the Backups section, select the backup you wish to delete.
- Click the Delete button next to the backup you no longer need.
Just like on iOS devices, make sure you’re certain you no longer need the backup before confirming the deletion.
Step 4: Managing iCloud Backup Settings
If you find that you need to frequently delete old backups, you may want to adjust your backup settings to prevent unnecessary backups from being stored in the first place. Here’s how:
- Go to Settings > Your Name > iCloud > iCloud Backup.
- Turn off iCloud Backup if you no longer wish to back up your device automatically.
- If you want to selectively manage backups, tap Back Up Now only when needed, and turn off backup for specific apps that you don’t need to store in the cloud.
By adjusting these settings, you can minimize the amount of data that is stored in iCloud and make backup management easier.
Troubleshooting Common iCloud Backup Deletion Issues
While deleting iCloud backups is typically a straightforward process, some users encounter issues that prevent them from successfully removing old backups. Here are some common problems and their solutions:
1. iCloud Backup Not Deleting
If your iCloud backup doesn’t seem to be deleting, ensure that your device is connected to a stable Wi-Fi network and has enough battery power. Sometimes, the backup deletion process can take time, especially if the backup is large or if the iCloud system is experiencing high traffic. You can also try restarting your device and attempting the deletion again.
2. Not Enough Space After Deleting Backups
If you’ve deleted backups but still don’t see an increase in available storage, it could be because other types of data (e.g., photos, app data) are still occupying space. Check the iCloud storage again under the Manage Storage section to confirm that the backup has been removed. You might also want to consider deleting other data like old photos, documents, or app data to free up additional space.
3. iCloud Backup Deletion Is Stuck
If the backup deletion process is stuck and won’t complete, try the following steps:
- Log out and log back into iCloud on your device.
- Go to Settings > iCloud and tap on Sign Out. Sign in again and check the backups.
- Check your internet connection—make sure it’s stable and fast enough for iCloud operations.
If these steps don’t work, contact Apple Support for assistance.
Conclusion
Managing your iCloud backups is an essential part of maintaining optimal device performance and ensuring you have enough storage for your critical data. By following the steps outlined in this guide, you can easily delete unnecessary backups, troubleshoot common issues, and maintain a clean iCloud storage system. Don’t let old backups take up valuable space—take control of your iCloud account today!
For more information on managing your iCloud storage and optimizing your Apple devices, visit the official Apple Support Page.
Interested in learning more about cloud storage options? Check out this detailed comparison of cloud storage services to see how iCloud stacks up against the competition.
This article is in the category Guides & Tutorials and created by CloudStorage Team