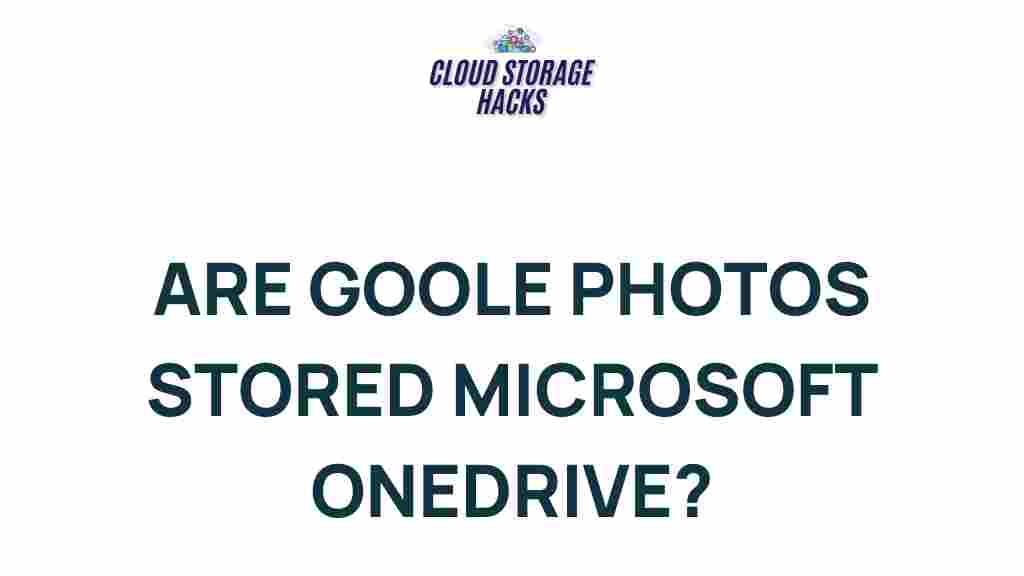Understanding How Google Photos Syncs with Microsoft OneDrive
In today’s digital age, storing and managing photos and videos across multiple platforms has become an essential task for many users. Among the various cloud storage solutions available, Google Photos and Microsoft OneDrive stand out as two of the most popular options. But what happens when you want to sync these platforms together? In this article, we’ll unveil the mystery of how Google Photos syncs with Microsoft OneDrive, exploring the benefits, step-by-step guides, and troubleshooting tips for seamless integration.
The Need for Google Photos and OneDrive Sync
Both Google Photos and Microsoft OneDrive offer significant cloud storage options for photos, videos, and files. However, they operate in different ecosystems. Google Photos provides excellent integration with Android devices and Google’s suite of tools, while OneDrive is preferred by many Windows users and integrates well with Microsoft Office apps.
The need for syncing Google Photos with Microsoft OneDrive arises when users want to centralize their data storage or maintain backups across multiple platforms. Whether you use both for personal and work-related purposes or want to ensure all your media files are safely backed up, knowing how to sync these services is crucial.
How Google Photos Syncs with Microsoft OneDrive
Google Photos does not natively support syncing with Microsoft OneDrive, but there are several workarounds and third-party tools available that allow users to link the two platforms effectively. Below, we’ll explain how to set up and manage syncing between Google Photos and OneDrive.
Step 1: Download Google Photos to Your Computer
Before syncing your Google Photos with OneDrive, you first need to download the photos and videos from your Google account. Follow these steps:
- Go to Google Photos on your computer.
- Log in with your Google account credentials.
- Select the photos or albums you want to download.
- Click on the three vertical dots at the top right corner and choose “Download” to save the selected items to your computer.
Once downloaded, you can now upload these photos to OneDrive using the next set of steps.
Step 2: Upload to OneDrive
With your photos saved locally, the next step is to upload them to Microsoft OneDrive. Here’s how:
- Log in to your OneDrive account.
- Navigate to the folder where you want to store your photos.
- Click on the “Upload” button and select the files or folders you want to upload from your computer.
- Alternatively, you can drag and drop your downloaded photos directly into the OneDrive interface.
OneDrive will now start syncing the files, making them accessible from any device connected to your Microsoft account.
Step 3: Automating the Process Using Third-Party Tools
If you want to automate the syncing process between Google Photos and OneDrive, third-party tools like Zapier or MultCloud can help. These tools allow you to create a sync workflow that transfers images between your Google Photos and OneDrive accounts automatically. Here’s how you can use MultCloud for syncing:
- Sign up for a free account on MultCloud.
- Connect both your Google Photos and OneDrive accounts to MultCloud.
- Create a transfer or sync task between the two platforms.
- Choose how often you want the sync to occur and save your preferences.
With this setup, your Google Photos will be automatically synced with your OneDrive account, eliminating the need for manual downloads and uploads.
Step 4: Access Your Photos from Any Device
Once your photos are uploaded to OneDrive, you can access them from any device. OneDrive offers mobile apps for both Android and iOS, allowing you to view, download, and share your photos on the go. You can also organize your photos into albums and even share them directly with others through OneDrive links.
Potential Issues and Troubleshooting Tips
While syncing Google Photos with OneDrive can be quite straightforward, you may encounter a few issues along the way. Here are some common problems and troubleshooting tips:
- Issue: Slow Upload Speed
If the upload process is slow, ensure your internet connection is stable. You can also upload smaller batches of photos at a time to speed things up. - Issue: Photos Not Syncing Properly
If your photos aren’t syncing as expected, double-check your sync settings in third-party tools like MultCloud. You may need to disconnect and reconnect both accounts or check if there are any file size limitations. - Issue: Missing Metadata
Google Photos preserves metadata like location and time stamps. However, when transferring files to OneDrive, some of this data may be lost. Consider using metadata-preserving formats such as PNG or TIFF to retain this information. - Issue: Storage Limitations
Both Google Photos and OneDrive offer limited free storage. If you hit your storage quota, consider upgrading your plans or cleaning up unnecessary files. You can also check for any unused files that can be deleted.
Additional Tips for Managing Photos on Google Photos and OneDrive
- Regular Backups: Make sure to back up your photos regularly to avoid data loss.
- Organize Albums: Create albums and organize your photos before uploading to OneDrive for easier management.
- Monitor Storage Space: Keep track of storage limits on both Google Photos and OneDrive to avoid syncing interruptions.
- Use Cloud-to-Cloud Sync Services: If you prefer automatic syncing between Google Photos and OneDrive, consider investing in a cloud-to-cloud sync service like MultCloud to reduce manual work.
Conclusion: Simplifying Your Photo Management
Syncing Google Photos with Microsoft OneDrive may require a few extra steps, but with the right approach, it’s entirely feasible. By downloading your photos from Google Photos and uploading them to OneDrive, you can ensure that your memories are backed up and accessible from any device. For even greater convenience, third-party tools like Zapier and MultCloud can automate the syncing process, saving you time and effort.
With a little organization and attention to detail, you can enjoy the best of both worlds—seamlessly syncing your Google Photos with Microsoft OneDrive for a unified, accessible photo library. Don’t forget to regularly troubleshoot and ensure you’re optimizing your cloud storage for the most efficient experience!
For more cloud storage tips and tricks, visit our Cloud Storage Guide for further insights.
This article is in the category Guides & Tutorials and created by CloudStorage Team