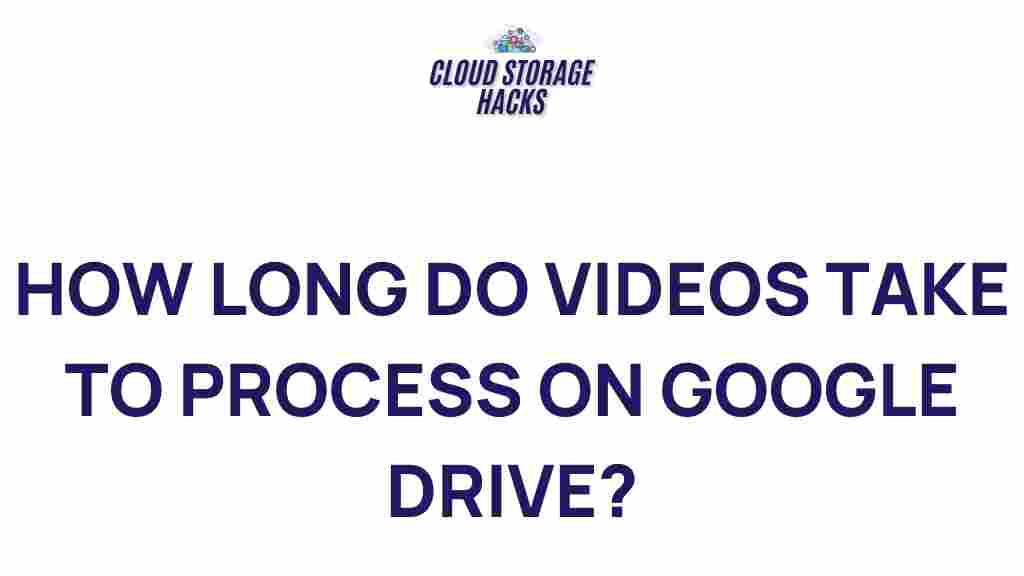Unlocking the Mystery: Video Processing Time on Google Drive
Google Drive is one of the most popular cloud storage services available today, providing users with the ability to store, share, and access their files from anywhere. One of the most common issues users face when uploading videos to Google Drive is the dreaded video processing time. This process, which can sometimes take a few minutes or even hours, can be frustrating if you’re not familiar with how it works. In this article, we’ll break down the reasons behind the video processing delay, provide tips on how to speed up the process, and offer troubleshooting solutions when things go wrong.
What is Video Processing on Google Drive?
Before we dive into troubleshooting tips and possible solutions, it’s important to understand what happens during video processing on Google Drive. When you upload a video file to Google Drive, it undergoes a series of automatic processes to make it accessible and viewable across multiple devices. These processes typically include:
- Encoding the video to optimize playback on various devices.
- Creating different video resolutions (for example, 360p, 480p, 720p, and 1080p).
- Generating thumbnails for easy viewing.
- Ensuring compatibility with Google’s built-in video player.
This process is what causes the “video processing” notification to appear. While it may seem like your video is stuck, this phase is necessary to ensure smooth playback on any device, from desktops to mobile phones.
Factors That Affect Video Processing Time on Google Drive
There are several factors that can influence how long it takes for a video to finish processing on Google Drive. Understanding these factors can help manage your expectations and, in some cases, optimize the process.
1. Video File Size
The larger the video file, the longer it will take to process. High-definition videos or long video files can take several minutes to hours to process. If your video file exceeds a few gigabytes in size, expect longer processing times.
2. Video Format
Google Drive supports a wide range of video formats, including MP4, AVI, MOV, and WMV. However, certain formats might require more time to be converted into a format that can be streamed and viewed smoothly. MP4 is the most commonly recommended format for faster processing times.
3. Internet Connection
Your upload speed also plays a critical role in how quickly your video is uploaded and processed. A slow or unstable internet connection can delay both the upload and processing times. Ensure you have a strong and stable connection when uploading large video files.
4. Google Drive Server Load
Sometimes, the delay in video processing is due to high demand on Google’s servers. If you’re uploading a video during peak times (such as late in the evening or during heavy traffic periods), it may take longer for the video to process.
5. Video Resolution
Videos shot in higher resolutions (such as 4K) take longer to process compared to lower-resolution videos (like 720p or 1080p). If you’re uploading ultra-high-definition videos, be prepared for longer processing times.
Step-by-Step Guide to Uploading and Processing Videos on Google Drive
Now that we have a better understanding of what video processing is, let’s go through the steps involved in uploading and processing videos on Google Drive.
Step 1: Uploading the Video to Google Drive
To upload your video, simply follow these steps:
- Open Google Drive in your web browser.
- Click on the “New” button on the left sidebar.
- Select File Upload from the dropdown menu.
- Choose the video file from your device that you want to upload.
- Wait for the upload to complete. Depending on the file size and your internet connection, this could take a few minutes to an hour.
Step 2: Monitoring the Video Processing
Once your video is uploaded, you’ll see a notification that says “Processing Video” in the status bar. During this time, Google Drive will be working on converting and optimizing the video. You can continue working with your other files, but be patient, as the processing time varies.
Step 3: Checking Video Playback Quality
After the processing is complete, you should be able to view the video directly in Google Drive. You can check different resolutions by clicking on the video and selecting the “Settings” option in the video player. If you notice any issues with playback or quality, check the video’s resolution settings or confirm that the file format is compatible.
Step 4: Sharing the Video
Once your video has been processed and is ready to be viewed, you can easily share it with others by:
- Right-clicking on the video file in Google Drive.
- Selecting Get link.
- Choosing whether you want to share it with specific people or generate a shareable link.
Troubleshooting Common Video Processing Issues
If you encounter problems during the video processing stage, here are some common issues and potential solutions:
1. The Video Is Stuck on “Processing”
If your video is stuck at the “processing” stage, try the following:
- Check your internet connection to ensure that the upload is complete.
- Try re-uploading the video. Sometimes, uploading the file again can resolve processing issues.
- Wait for a few hours, as heavy server load may cause delays.
- Ensure that the video file format is supported by Google Drive. MP4 is the most commonly recommended format.
2. Video Quality Is Poor After Processing
If the quality of the video is lower than expected, check the resolution settings in the video player. You may also want to try re-uploading the video in a different format or a lower resolution for better performance.
3. Video Processing Is Taking Too Long
If video processing is taking an unusually long time, consider the following steps:
- Reduce the size of the video file. Tools like HandBrake can help compress videos without sacrificing too much quality.
- Ensure that your internet connection is stable and fast enough to handle large video uploads.
- Consider uploading videos during off-peak hours to avoid congestion on Google’s servers.
Tips for Faster Video Processing
Here are some additional tips to speed up the video processing time:
- Use the MP4 format: As mentioned earlier, MP4 is the most optimized format for Google Drive. Uploading videos in MP4 format will likely reduce processing time.
- Reduce video size: Large files take longer to process. Compressing the video before uploading can help speed things up.
- Upload in smaller batches: If you have multiple large video files, try uploading them one at a time rather than all at once to prevent overloading Google Drive’s servers.
- Ensure a stable internet connection: Avoid interruptions in the upload process by using a stable and fast internet connection. If possible, use a wired connection instead of Wi-Fi.
Conclusion
Understanding video processing on Google Drive can help you better manage your expectations and troubleshoot any issues that arise during the upload process. While the time it takes to process a video can vary depending on several factors—such as file size, video resolution, and internet connection—following best practices for video upload and file optimization can significantly reduce processing time. If you ever run into trouble, don’t panic—use the troubleshooting tips we’ve provided, and you should be back to sharing your videos in no time!
For further information on video optimization and uploading tips, check out Google Drive’s official support page for more resources.
This article is in the category Guides & Tutorials and created by CloudStorage Team