How to Recover Deleted Files from Google Drive: A Step-by-Step Guide
Google Drive has become one of the most popular cloud storage solutions, offering users the ability to store, share, and access files from anywhere in the world. However, despite its reliability, there are times when files can accidentally be deleted, leading to panic and frustration. If you’ve ever faced this situation, you might be wondering how to recover deleted files from Google Drive. Fortunately, Google Drive offers a variety of tools and methods to help you retrieve lost data. In this comprehensive guide, we will walk you through the process of recovering deleted files and provide you with helpful tips to avoid future data loss.
Why Files Get Deleted on Google Drive
Before diving into the recovery process, it’s essential to understand why files might get deleted from Google Drive in the first place. Files can be deleted due to:
- Accidental Deletion: You may unintentionally delete a file or folder while managing your Google Drive.
- File Syncing Issues: Sometimes syncing issues between devices can result in files disappearing or being misplaced.
- Expired Files: Google Drive deletes files from the Trash after 30 days automatically.
- Account Changes: If your Google account is compromised or changes occur, files may become inaccessible.
Understanding the cause of the deletion can help you decide the best recovery approach.
How to Recover Deleted Files from Google Drive
When files are deleted from Google Drive, they don’t vanish immediately. Instead, they are moved to the Trash, where they stay for 30 days before being permanently deleted. Here’s a detailed process for recovering deleted files:
Step 1: Check the Trash
The first place to look when you need to recover deleted files from Google Drive is the Trash. Files in the Trash can easily be restored if they were deleted within the past 30 days.
- Open Google Drive: Go to Google Drive on your desktop or mobile device.
- Access the Trash: On the left sidebar, click on the “Trash” or “Bin” option. You will be taken to a list of all the files that have been deleted in the last 30 days.
- Restore Your Files: Find the file or folder you want to recover. Right-click on it and select Restore.
Once restored, the file will be moved back to its original location in your Google Drive. If the file is not in the Trash, it may have been permanently deleted after 30 days, or you may need to explore other recovery methods.
Step 2: Use Google Drive’s Version History
If the file you’re looking for has been modified or overwritten, you may still be able to recover a previous version. Google Drive saves versions of your files, especially for Google Docs, Sheets, and Slides. Here’s how to restore an earlier version:
- Open the File: Open the Google Doc, Sheet, or Slide that you want to recover.
- Access Version History: Click on File in the top menu, then select Version History and See Version History.
- Restore a Version: On the right panel, you will see a list of versions along with timestamps. Click on the version you wish to restore, then click on Restore this version.
This method can be incredibly helpful if you need to recover a file that has been edited or saved over, as it allows you to revert to an earlier state without losing current content.
Step 3: Google Drive Backup and Sync
If you’re using Google Drive’s Backup and Sync tool on your computer, the deleted file may still exist in your local computer’s backup. If you haven’t emptied your trash on your computer, you can recover files from there. Here’s how:
- Check the Google Drive Folder: Open the local Google Drive folder on your computer and check if the deleted files are still available.
- Restore from Backup: If the file is in the folder, simply drag it back to your Google Drive folder or upload it to the cloud manually.
If you’ve set up backups for your Google Drive folder on your computer, you might also be able to recover files from other cloud backup services or even local backups.
Step 4: Google Support for File Recovery
If you’ve already checked the Trash and tried version history, and still can’t find your file, you may want to contact Google Support for assistance. In some cases, Google may be able to help recover permanently deleted files if they are within the allowed recovery window.
- Visit Google Drive Support: Go to the Google Drive Help Center and click on “Contact Us”.
- Submit a Recovery Request: Explain the issue and provide as much detail as possible about the deleted file.
Google Support will let you know if recovery is possible. However, this method is generally less effective for files that have been deleted for a long time.
Troubleshooting Tips for Successful File Recovery
While Google Drive provides several options to recover deleted files, there are a few common issues that users face. Below are some troubleshooting tips to make the recovery process smoother:
Tip 1: Ensure You’re Logged Into the Correct Account
Sometimes users mistakenly try to recover files from the wrong Google account. Ensure that you’re logged into the correct account where the file was originally stored. You can check this by clicking on your profile icon at the top right corner of the Google Drive interface.
Tip 2: Check Your Internet Connection
Slow or unstable internet connections can cause problems when trying to recover files, especially if you’re syncing data from multiple devices. Make sure your internet connection is stable and try again.
Tip 3: Ensure Files Are Not Permanently Deleted
If it’s been more than 30 days since the file was deleted, it may have been permanently deleted from Google Drive’s Trash. In this case, recovery is not possible unless you have a backup elsewhere. If you regularly back up your Google Drive, now is the time to use that backup.
Tip 4: Use Third-Party Data Recovery Tools
If none of the above methods work, you might consider using third-party data recovery tools. These programs can sometimes retrieve deleted files from your computer’s local storage, but they don’t guarantee recovery from Google Drive itself. One option is EaseUS Data Recovery, which can scan your device for lost files.
Conclusion: Protecting Your Files and Ensuring Smooth Recovery
Recovering deleted files from Google Drive can be a straightforward process if you follow the steps outlined above. The Trash, version history, and Google Drive’s Backup and Sync tool are the first places to check when files go missing. However, to prevent future data loss, it’s important to take proactive steps:
- Back Up Your Files: Use external hard drives or third-party cloud services to back up important files.
- Enable Two-Factor Authentication: Protect your Google account from unauthorized access.
- Regularly Review Your Trash: Regularly check your Trash and recover files before they are permanently deleted.
By following these steps and troubleshooting tips, you can easily recover your deleted files and ensure that your Google Drive remains secure. Remember, the key to successfully recovering files is acting quickly and taking preventive measures to protect your data in the future.
This article is in the category Guides & Tutorials and created by CloudStorage Team
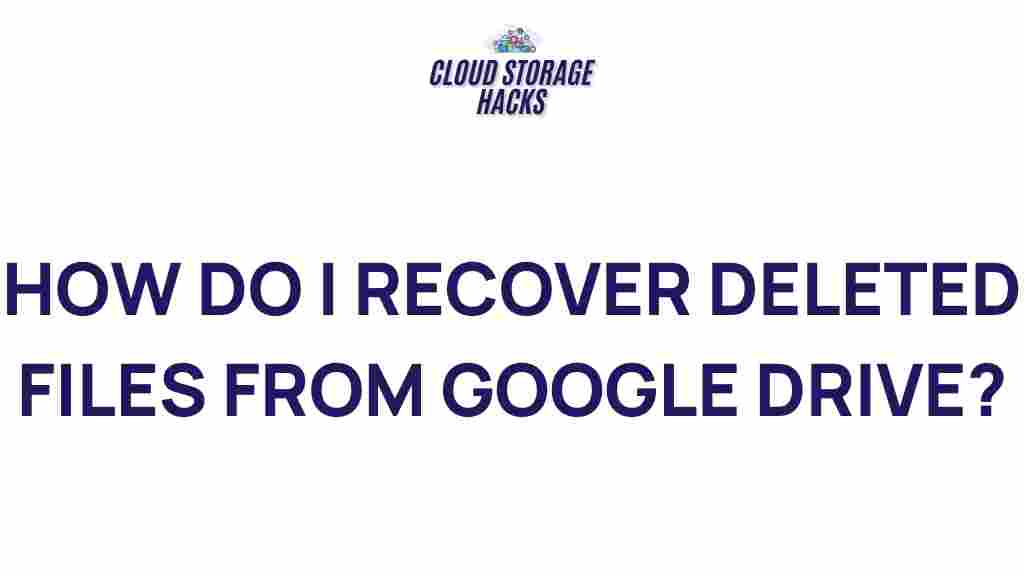
2 thoughts on “Unveiling the Secrets to Recover Deleted Files from Google Drive”