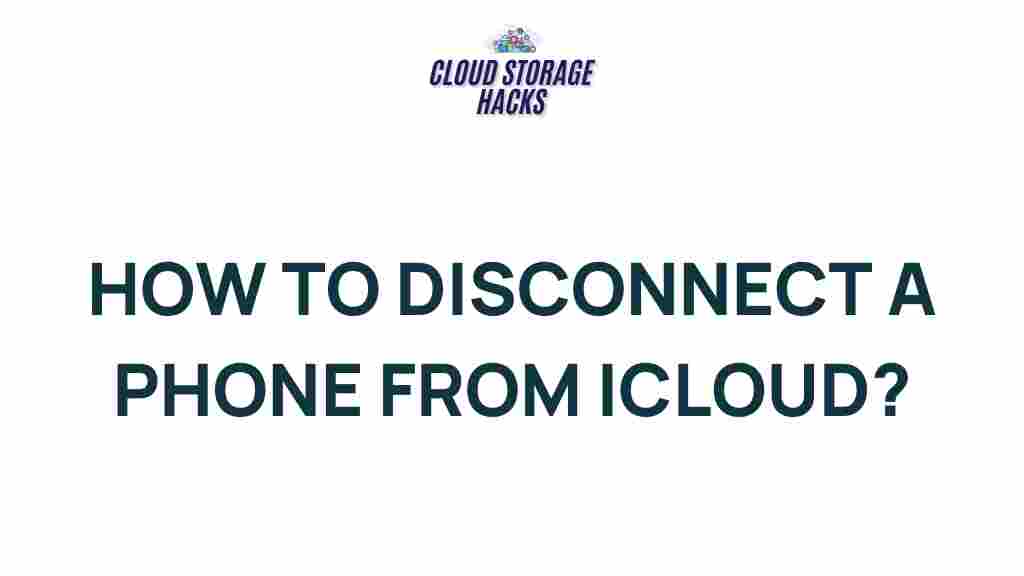Unraveling the Mysteries of iCloud: How to Safely Disconnect Your Phone
iCloud, Apple’s cloud storage service, is a valuable tool for backing up and syncing your data across devices. However, there are times when you might want to disconnect your iPhone from iCloud—for example, when selling or gifting your device, or simply for privacy reasons. Disconnecting iCloud can seem complicated, but it doesn’t have to be. In this article, we will walk you through the step-by-step process of safely disconnecting your iPhone from iCloud, ensuring that all your data remains secure and you avoid any issues along the way.
What is iCloud and Why Disconnect It?
iCloud is Apple’s cloud storage service, offering users the ability to back up their devices, sync data such as photos, contacts, calendars, and more. iCloud ensures that you can seamlessly access your content across all Apple devices. However, there are situations where you may need to disconnect your phone from iCloud, such as:
- Selling or transferring ownership of your device.
- Ensuring privacy by removing personal data from a shared or untrusted device.
- Freeing up iCloud storage by removing unnecessary backups or syncing.
- Fixing sync or backup issues that may be interfering with your iPhone’s performance.
Disconnecting your iPhone from iCloud can also resolve issues such as iCloud activation lock, which can prevent the new owner from accessing the device.
Steps to Safely Disconnect iCloud from Your iPhone
If you are ready to disconnect your iPhone from iCloud, follow these steps to ensure that you do so correctly:
Step 1: Back Up Your Data Before You Disconnect
Before disconnecting your iPhone from iCloud, it’s crucial to back up your data to avoid losing anything important. You can back up your iPhone data to iCloud or iTunes. Here’s how:
- Back Up to iCloud: Go to Settings > [your name] > iCloud > iCloud Backup, then tap Back Up Now.
- Back Up to iTunes (or Finder on macOS Catalina and later): Connect your iPhone to your computer and open iTunes (or Finder). Select your device, then click Back Up Now.
Once you’ve ensured that all your data is backed up, you can proceed to disconnect from iCloud.
Step 2: Sign Out of iCloud on Your iPhone
Now that you’ve backed up your data, it’s time to sign out of iCloud. Here’s how:
- Open Settings on your iPhone.
- Tap your Apple ID banner at the top of the screen.
- Scroll down and select Sign Out.
- Enter your Apple ID password when prompted and choose Turn Off for Find My iPhone, if necessary.
- You will be asked whether you want to keep a copy of your data (contacts, calendars, etc.) on your device. Choose Delete from My iPhone if you want to fully disconnect from iCloud or Keep on My iPhone if you want to retain certain data locally.
- Finally, tap Sign Out to confirm.
Your iPhone will now be signed out of iCloud. Any iCloud-related features such as iCloud Drive, iMessage, and iCloud backups will be disabled on your device.
Step 3: Disable iCloud Activation Lock
If you plan to sell or give away your device, it’s essential to disable the iCloud Activation Lock, which prevents anyone from using the device without your Apple ID and password. Here’s how:
- Go to Settings > [your name] > iCloud > Find My > Find My iPhone.
- Toggle the Find My iPhone feature off. You may be prompted to enter your Apple ID password to confirm.
- Once disabled, the iCloud Activation Lock will be removed from the device.
Step 4: Erase All Content and Settings (Optional)
If you’re selling or giving away your device, you may want to erase all content and settings from your iPhone to ensure that your personal information is completely removed. Follow these steps:
- Go to Settings > General > Reset.
- Select Erase All Content and Settings.
- If prompted, enter your device passcode and Apple ID password.
- Confirm the action to erase your iPhone.
Once the device is erased, it will no longer be connected to iCloud, and it will be ready for its new owner.
Troubleshooting Tips for Disconnecting iCloud
Sometimes, users run into issues when disconnecting from iCloud. Here are some common troubleshooting tips:
1. Unable to Sign Out of iCloud
If you are unable to sign out of iCloud due to the “Find My iPhone” feature being enabled, ensure that you have disabled it before proceeding. If you’re still having trouble, try restarting your device or signing out through the Apple ID website.
2. iCloud Activation Lock Stuck
If you can’t remove the iCloud Activation Lock even after signing out, make sure you’ve entered the correct Apple ID and password. If you have forgotten your credentials, you can reset your Apple ID password via Apple’s official password recovery page.
3. Data Not Syncing After Disconnecting
If your data isn’t syncing properly after disconnecting from iCloud, ensure that you’ve enabled the appropriate sync options for contacts, calendars, photos, and other data in iCloud settings. You may need to re-enable these features manually in the iCloud settings.
Conclusion
Disconnecting your iPhone from iCloud doesn’t have to be a complicated process. By following the steps outlined above, you can ensure that your device is safely disconnected while keeping your data secure. Whether you’re selling your phone, switching to a new device, or simply managing your iCloud storage, taking the time to properly disconnect from iCloud will help you avoid potential issues down the road.
Always remember to back up your data before proceeding with any changes, and follow the necessary steps to disable features like Find My iPhone and iCloud Activation Lock to ensure your device is ready for its next owner.
If you need more help with iCloud management or other Apple-related issues, check out the official Apple Support website for detailed guides and troubleshooting assistance.
This article is in the category Guides & Tutorials and created by CloudStorage Team