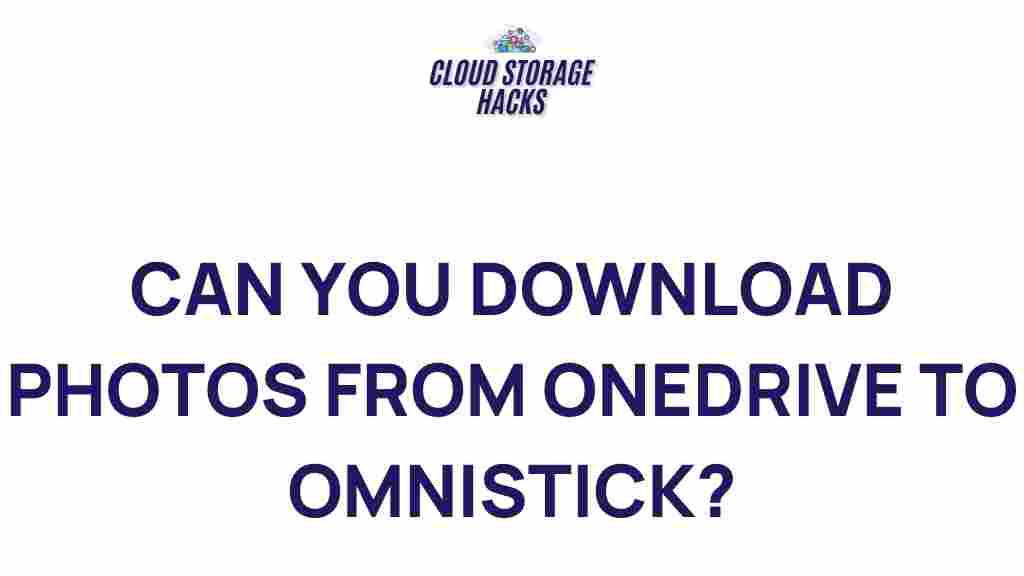Understanding OneDrive and Why You Might Want to Transfer Photos
OneDrive, Microsoft’s cloud storage solution, has become an essential tool for millions of users worldwide. Whether you’re storing documents, videos, or photos, it offers a seamless way to access your files from any device. However, there are times when you may want to transfer your files, particularly photos, to another storage solution. This could be for reasons such as backup purposes, freeing up cloud storage space, or simply because you prefer another method of storage.
In this article, we’ll walk you through the process of transferring photos from OneDrive to OmniStick, an efficient and portable storage device. We will guide you step by step and provide troubleshooting tips to ensure your photo transfer goes smoothly.
Why Transfer Photos from OneDrive to OmniStick?
There are several compelling reasons why users may want to transfer their photos from OneDrive to OmniStick:
- Storage Space Management: OneDrive offers a limited amount of free storage, and you might need to move large collections of photos to free up space.
- Offline Access: Unlike cloud storage, OmniStick provides physical access to your photos, which is useful for those who need offline access without an internet connection.
- Data Security: Transferring photos to a physical drive can offer enhanced security, protecting your photos from online threats such as hacking or data breaches.
- Faster Backup & Restore: Transferring files to an OmniStick can be faster compared to re-downloading them from OneDrive, especially when dealing with large photo collections.
Step-by-Step Guide to Transfer Photos from OneDrive to OmniStick
Now that we understand why transferring photos is important, let’s go through the step-by-step process for transferring your photos from OneDrive to OmniStick.
Step 1: Prepare Your OmniStick
Before you begin the transfer, ensure that your OmniStick is ready for use:
- Plug the OmniStick into an available USB port on your computer.
- Ensure the device is formatted properly. Most OmniSticks come pre-formatted in FAT32 or exFAT, but if it’s not formatted, you can do so by right-clicking on the drive in File Explorer (Windows) or Finder (Mac) and selecting “Format.
- Make sure there’s enough free space on the OmniStick to accommodate the photos you want to transfer.
Step 2: Access Your OneDrive Account
To start the transfer, you’ll need to access your OneDrive account:
- Open your web browser and go to the OneDrive website.
- Log in with your Microsoft account credentials (email and password).
- Navigate to the folder containing the photos you want to transfer.
Step 3: Download Photos from OneDrive
Next, you’ll need to download the photos from OneDrive to your computer before transferring them to OmniStick:
- Browse through your OneDrive folders and select the photos you want to transfer. You can select multiple photos by holding the Ctrl key (Windows) or Command key (Mac) while clicking.
- Once you’ve selected the photos, right-click and choose the Download option. Your browser will begin downloading the selected photos to your computer’s default Downloads folder.
Step 4: Transfer Photos from Computer to OmniStick
Once your photos are downloaded, it’s time to transfer them to the OmniStick:
- Open File Explorer (Windows) or Finder (Mac) and navigate to your Downloads folder.
- Open the OmniStick in the File Explorer or Finder window. You should see the device listed under “This PC” (Windows) or “Devices” (Mac).
- Drag and drop the downloaded photos from your computer into the OmniStick window.
- Wait for the transfer to complete. Depending on the number of photos and their file size, this may take a few minutes.
Step 5: Safely Eject the OmniStick
After the transfer is complete, it’s important to safely eject the OmniStick to avoid corrupting your files:
- In File Explorer or Finder, right-click on the OmniStick drive and select Eject.
- Once the drive has been safely ejected, you can remove it from the USB port.
Troubleshooting Tips for Photo Transfers
Although the process is straightforward, there are a few common issues that users might encounter while transferring photos from OneDrive to OmniStick. Here are some troubleshooting tips to help you resolve them:
Issue 1: Insufficient Space on OmniStick
If you receive an error indicating that there is not enough space on the OmniStick, try the following:
- Check the available space on the OmniStick by right-clicking the drive and selecting Properties.
- If necessary, delete unnecessary files from the OmniStick to free up space.
- Alternatively, transfer the photos in smaller batches to avoid overloading the device.
Issue 2: OneDrive Files Not Downloading
If you’re unable to download photos from OneDrive, consider these steps:
- Ensure your internet connection is stable.
- Try refreshing the page or clearing your browser’s cache and cookies.
- If the issue persists, try using the OneDrive desktop app to download the photos instead of the web interface.
Issue 3: Files Not Transferring to OmniStick
If your photos are not transferring to OmniStick, consider these checks:
- Ensure that the OmniStick is properly connected and formatted.
- Try using a different USB port on your computer if the device is not showing up.
- If the OmniStick is not detected, try restarting your computer and reconnecting the device.
Additional Tips for Efficient File Management
Here are a few more tips to help you efficiently manage and organize your photos between OneDrive and OmniStick:
- Use Folder Structures: Create well-organized folders for your photos both on OneDrive and OmniStick. This will make it easier to locate and manage your files.
- Backup Regularly: Consider setting up automatic photo uploads to OneDrive and periodic transfers to OmniStick to ensure your photos are always backed up in multiple places.
- Compress Large Files: If you have a large number of high-resolution photos, consider compressing them into ZIP files before transferring them to save space and improve transfer speeds.
Conclusion: Safeguard Your Photos with OneDrive and OmniStick
Transferring photos from OneDrive to OmniStick is a simple yet powerful way to manage your photos and ensure they are stored safely. With OneDrive’s cloud storage flexibility and OmniStick’s portability, you can have the best of both worlds: easy access to your photos from anywhere, along with a physical backup for offline use.
By following the step-by-step guide in this article, you’ll be able to efficiently transfer your photos and troubleshoot any issues that arise. Don’t forget to use the additional tips for better file management and secure backups.
For further assistance, you can explore more detailed guides on cloud storage and physical data management. Click here for more information on data backup solutions.
If you found this guide helpful, consider checking out this external resource for additional OneDrive management tips.
This article is in the category Guides & Tutorials and created by CloudStorage Team