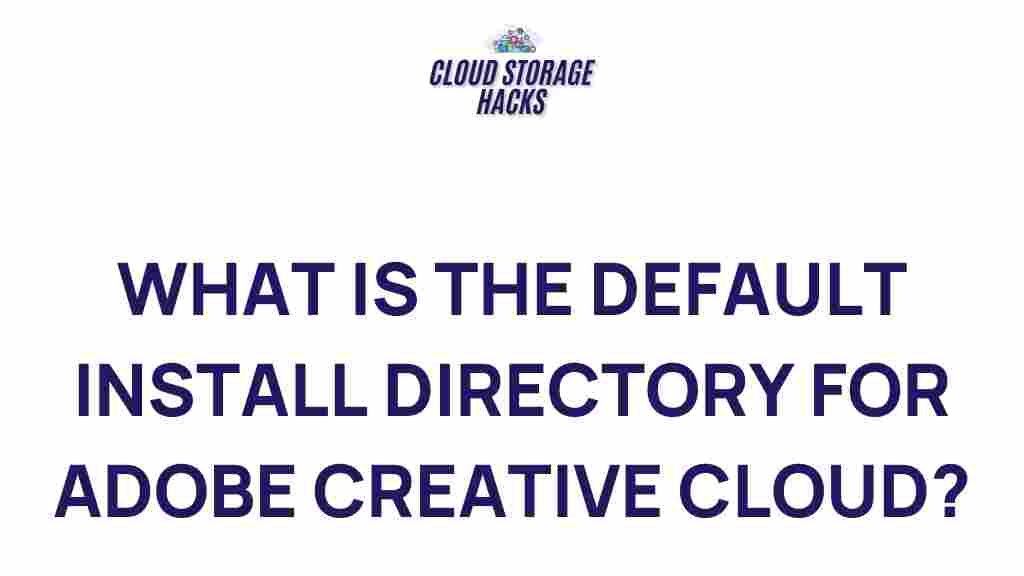Unveiling the Mystery: Adobe Creative Cloud’s Default Installation Location
Adobe Creative Cloud is one of the most popular software suites for professionals in creative industries. From graphic designers to video editors, Adobe Creative Cloud has become an essential tool for individuals looking to create and manage their creative projects. However, one common question many users have is about its default installation location. Understanding where Adobe Creative Cloud installs its apps and how to change this location can be crucial for optimizing disk space and managing your system’s storage.
In this article, we will explore Adobe Creative Cloud’s default installation location, the process of changing it, troubleshooting tips, and everything you need to know to make the most of your installation. By the end, you’ll have a clearer understanding of how Adobe Creative Cloud works in terms of file storage and how to take control of your installation preferences.
What is Adobe Creative Cloud and Why Does Installation Location Matter?
Adobe Creative Cloud is a subscription-based service that gives users access to a wide range of Adobe’s creative software. These apps include Photoshop, Illustrator, Premiere Pro, After Effects, and many others. One of the advantages of Adobe Creative Cloud is that it keeps all your apps and files in sync across different devices. However, with all the features and large file sizes, the default installation location of Creative Cloud can have a significant impact on your system’s performance.
Knowing the default installation location is essential for several reasons:
- Disk Space Management: Creative Cloud apps are large and can consume significant disk space. Ensuring they are installed in the right location can prevent your main drive from getting too full.
- Performance Optimization: The location where your apps are installed can affect the speed and efficiency of the applications. For example, installing apps on a faster drive can improve performance.
- Organizing Files: By knowing the default installation path, you can better organize your files and manage your system’s resources.
Adobe Creative Cloud’s Default Installation Path
When you install Adobe Creative Cloud on your computer, the software automatically installs in the default location specified by Adobe. This location depends on your operating system (Windows or macOS). Here is the default installation path for each:
- Windows:
C:Program FilesAdobeAdobe Creative Cloud - macOS:
/Applications/Adobe Creative Cloud
These are the default locations where Adobe Creative Cloud will install its core software and additional apps unless you decide to customize it. If you are low on disk space or want to install your apps on a faster drive, you might prefer to change this default location. Fortunately, Adobe provides users with the option to modify the installation location during the installation process.
How to Change the Default Installation Location of Adobe Creative Cloud
Changing the default installation location for Adobe Creative Cloud apps is simple and can be done during the installation process or afterward. Here’s a step-by-step guide on how to do it:
Step-by-Step Guide to Change Installation Location on Windows
Follow these steps to change the default installation location on a Windows system:
- Download and Install Adobe Creative Cloud: If you haven’t already installed Adobe Creative Cloud, download it from the official Adobe website.
- Launch the Creative Cloud Installer: Once you’ve downloaded the installer, double-click the file to begin installation.
- Choose the Installation Location: During the installation process, when you reach the screen asking for the installation location, click on Advanced Options or Change Location (depending on the version).
- Specify New Location: You’ll now be able to choose a different folder or drive. Select the desired location on your PC where you want the apps to be installed. Ensure this drive has enough available space.
- Finish Installation: Complete the installation process and start using Adobe Creative Cloud.
Step-by-Step Guide to Change Installation Location on macOS
Here’s how to change the installation location on a macOS system:
- Download and Install Adobe Creative Cloud: Visit the Adobe website to download the Creative Cloud installer.
- Launch the Installer: After the download completes, open the installer package to begin the installation.
- Access Installation Preferences: During the installation process, click on Install Options or Change Install Location.
- Select a New Location: Choose the new location on your Mac where you want Adobe Creative Cloud and its apps to be installed.
- Complete the Installation: Finish the installation process and begin using the apps from your new location.
Troubleshooting Adobe Creative Cloud Installation Location Issues
While changing the installation location is relatively simple, users sometimes encounter issues. Below are some common problems and how to troubleshoot them:
1. Installation Location Not Changing
If the installation location does not change even after following the steps, you may need to ensure that you are logged in with administrative rights. On some systems, the Adobe Creative Cloud app may have restricted access to certain folders or drives. Try the following:
- Ensure that you have administrative privileges on the computer.
- Check for any software conflicts that may be preventing the change.
- Ensure that there is enough space on the selected installation drive.
2. Slow Installation Process
If the installation is taking longer than expected, it could be due to the following reasons:
- Slow internet connection.
- Insufficient disk space or fragmented drives.
- Running too many background processes on your computer.
To improve the installation speed, close any unnecessary applications and ensure your internet connection is stable. You can also run a disk cleanup tool to free up space on the installation drive.
3. Adobe Creative Cloud Apps Not Showing Up in the New Location
After changing the installation location, some apps might not appear in the new directory. This can happen due to cached installation data. Try clearing the Creative Cloud cache by following these steps:
- Open the Creative Cloud desktop app.
- Click on the gear icon in the upper-right corner and select Preferences.
- Go to the Apps tab and select Clear Cache.
If the problem persists, consider uninstalling and reinstalling the apps after changing the installation path.
Conclusion: Take Control of Your Adobe Creative Cloud Installation
Understanding Adobe Creative Cloud’s default installation location and knowing how to change it can save you from potential issues related to disk space and app performance. Whether you’re using Windows or macOS, following the steps outlined above will help you ensure that your Adobe apps are installed exactly where you want them. By customizing your installation location, you can optimize your system’s storage and performance, enabling a smoother workflow for your creative projects.
In case you encounter issues during installation, don’t forget to consult the troubleshooting tips above. If the problem continues, Adobe’s official support page is always available for further assistance. Remember, Adobe Creative Cloud is a versatile tool that can be tailored to meet your needs, so take full advantage of its flexibility!
For more information on Adobe Creative Cloud and related services, you can visit the official Adobe Creative Cloud website.
This article is in the category Guides & Tutorials and created by CloudStorage Team