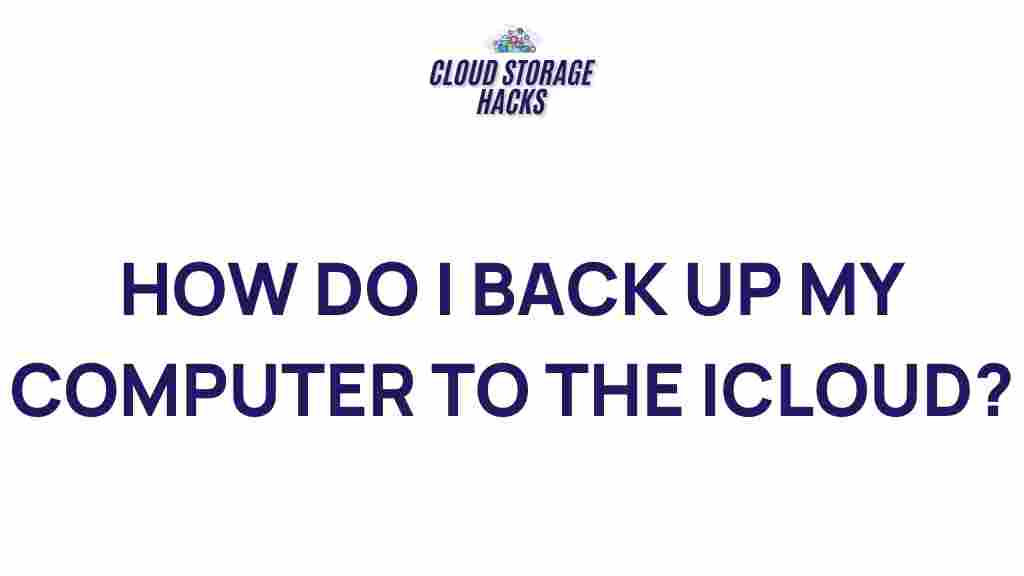Unveiling the Secrets of iCloud Backup: A Comprehensive Guide
In today’s digital age, backing up your important data has become essential, and iCloud backup is one of the most reliable and convenient ways to ensure that your iPhone, iPad, or Mac data is always safe. Whether you’re upgrading to a new device or simply want to secure your photos, contacts, and apps, iCloud backup offers a seamless solution that works in the background, automatically safeguarding your data. This comprehensive guide will walk you through the ins and outs of iCloud backup, from its features to troubleshooting tips, so you can make the most of this powerful tool.
What is iCloud Backup?
iCloud Backup is a cloud-based service provided by Apple that allows users to back up their device data securely over the internet. This service is designed to ensure that your photos, contacts, app data, documents, and other important files are preserved in case of device loss, damage, or when upgrading to a new device. Unlike traditional backups that require physical storage devices, iCloud allows users to back up their data remotely to Apple’s cloud servers, making it more convenient and accessible.
Key Features of iCloud Backup
- Automatic Backup: Once enabled, iCloud automatically backs up your data every day when your device is plugged in, locked, and connected to Wi-Fi.
- Secure Storage: Apple uses end-to-end encryption to protect your data during transfer, ensuring it remains private and secure.
- Access Anywhere: iCloud backup allows you to restore data on any compatible device by simply signing into your iCloud account.
- Free Storage Options: iCloud provides 5GB of free storage, with paid plans available for those who need more space.
How to Set Up iCloud Backup
Setting up iCloud Backup is quick and easy, allowing you to secure your data in just a few steps. Below, we’ve outlined how to enable iCloud backup on your iPhone, iPad, and Mac.
iPhone or iPad
Follow these simple steps to enable iCloud backup on your iOS device:
- Step 1: Connect your device to a Wi-Fi network.
- Step 2: Open the Settings app.
- Step 3: Tap your name at the top of the screen to access your Apple ID settings.
- Step 4: Select iCloud from the list.
- Step 5: Scroll down and tap on iCloud Backup.
- Step 6: Toggle the iCloud Backup switch to the ON position.
- Step 7: Tap Back Up Now to initiate an immediate backup.
Once you’ve enabled iCloud backup, your device will automatically back up your data daily when connected to Wi-Fi, plugged in, and locked.
Mac
To back up your Mac using iCloud, follow these steps:
- Step 1: Open the Apple Menu and select System Preferences.
- Step 2: Click on Apple ID at the top of the preferences window.
- Step 3: Select iCloud from the sidebar.
- Step 4: Ensure that the iCloud Drive option is checked to store files in the cloud.
- Step 5: For additional backup options, click on Manage to check your iCloud storage usage and adjust settings.
What Does iCloud Backup Include?
When your device backs up to iCloud, the following types of data are included:
- App Data: App settings, data, and other information within apps are backed up.
- Device Settings: Wi-Fi networks, wallpapers, and other preferences.
- Photos and Videos: All your photos and videos stored in the Photos app are included in the backup.
- Messages: SMS, MMS, iMessages, and attachments are backed up as part of your iCloud storage.
- Health Data: Health-related data such as activity records, heart rate, and medical records are also backed up.
- Ringtones and Visual Voicemail: Custom ringtones and voicemail settings are included as well.
Note that iCloud does not back up music, movies, or apps that you’ve purchased from the App Store. However, you can always re-download them after restoring your backup.
How to Restore Data from iCloud Backup
Restoring data from an iCloud backup is a straightforward process that can be done during the setup of a new device or after a factory reset. Here’s how to restore your data:
On iPhone or iPad
If you’ve set up a new device or need to restore your data, follow these steps:
- Step 1: Turn on your device and follow the on-screen setup instructions.
- Step 2: When prompted to restore from a backup, select Restore from iCloud Backup.
- Step 3: Sign in to your Apple ID and choose the most recent backup to restore.
- Step 4: Wait for the restoration process to complete, which may take some time depending on the size of your backup.
On Mac
To restore files from iCloud Backup on your Mac, follow these steps:
- Step 1: Open the Apple Menu and go to System Preferences.
- Step 2: Select Apple ID, then iCloud.
- Step 3: Turn on iCloud Drive and any other apps that you want to sync with iCloud.
- Step 4: Files that were previously backed up in iCloud will now be available for download and access directly from Finder.
Troubleshooting iCloud Backup Issues
Although iCloud Backup is generally reliable, users may occasionally experience issues. Here are some common problems and solutions:
Problem 1: iCloud Backup Won’t Complete
If your iCloud backup is not completing, here are some steps you can take:
- Ensure you have a stable Wi-Fi connection.
- Check that your device has enough available storage space in iCloud.
- Make sure your device is plugged in and locked while the backup is running.
- If needed, try restarting your device and attempting the backup again.
Problem 2: iCloud Storage Full
If you receive a message that your iCloud storage is full, you can:
- Upgrade your iCloud storage plan by going to Settings > [your name] > iCloud > Manage Storage > Change Storage Plan.
- Free up space by deleting old backups, or by removing apps and data that are no longer needed.
iCloud Backup Alternatives
While iCloud backup is an excellent solution for most Apple users, there are alternatives you might consider:
- iTunes Backup: Use iTunes (or Finder on macOS Catalina and later) to back up your device to your computer.
- Third-party Cloud Storage: Services like Google Drive or Dropbox can also be used for manual backups of your photos, documents, and other data.
For more information on cloud storage solutions, you can check this comparison of cloud backup services.
Conclusion
iCloud backup is a powerful, easy-to-use tool that ensures your data is securely stored in the cloud, providing peace of mind knowing that you can restore your information whenever necessary. With automatic backups, end-to-end encryption, and the convenience of restoring from any device, iCloud Backup is an indispensable part of the Apple ecosystem. By following this guide, you should now have a thorough understanding of how iCloud backup works, how to set it up, and how to troubleshoot common issues. With your data securely backed up, you can focus on enjoying your Apple devices without worrying about losing your precious data.
For additional tips on managing your iCloud storage, visit Apple Support.
This article is in the category Guides & Tutorials and created by CloudStorage Team