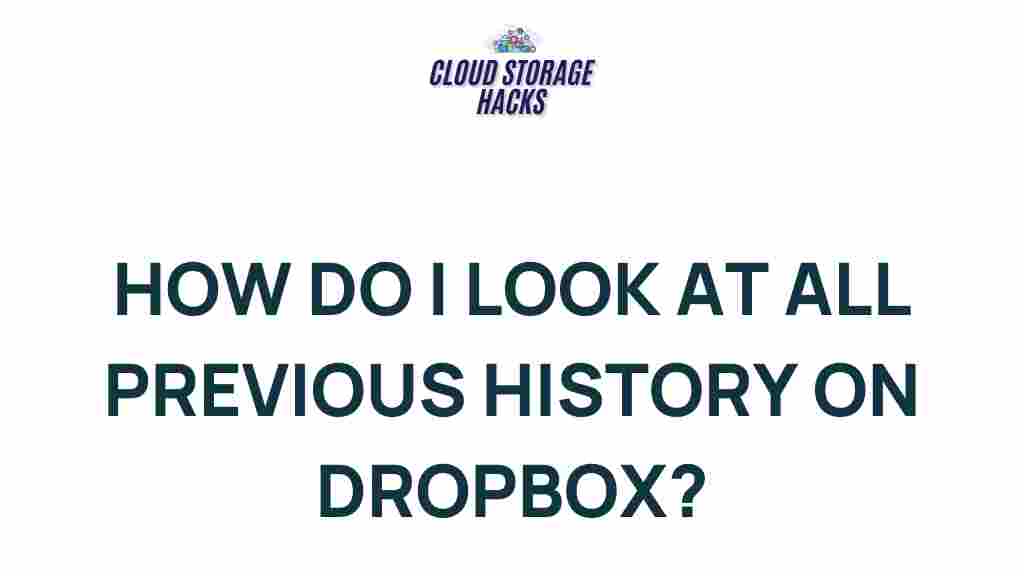Dropbox: Uncover Your Digital Footprint and Explore Past Activity
In today’s digital age, our online presence is increasingly being tracked, stored, and analyzed. One of the most common ways we interact with digital content is through cloud storage services, and Dropbox is one of the most widely used platforms. As an integral part of many people’s workflow, Dropbox holds a significant amount of personal and professional data. In this article, we will help you uncover your digital footprint by exploring how to review and analyze your past Dropbox activity. Understanding this information can provide valuable insights into your file management habits, security, and privacy practices.
What is Dropbox?
Dropbox is a cloud-based file hosting service that allows users to store files online, synchronize them across devices, and share them with others. It’s a popular tool for both personal and business use, offering a convenient way to back up documents, photos, and other files, as well as collaborate with colleagues or friends. Whether you’re a casual user or a business professional, Dropbox plays a vital role in managing your data.
However, with all the data stored in the cloud, it’s important to know exactly what’s there, who has access to it, and how it has been used. In this article, we’ll explore how you can review your past Dropbox activity to ensure you’re managing your digital footprint effectively.
How to Review Past Dropbox Activity
Dropbox offers several tools and features that allow you to monitor and review your activity. Whether you’re looking for a specific file, tracking changes to a document, or assessing the security of your account, you can take advantage of various Dropbox features. Here’s how to uncover your past activity:
1. Accessing the Dropbox Activity Dashboard
Dropbox provides an activity dashboard that tracks actions like file uploads, deletions, and edits. This tool is essential for monitoring what’s been happening to your files and ensuring your data is secure. To access the activity dashboard:
- Open Dropbox and log into your account.
- Click on your profile icon in the top right corner and select Events from the dropdown menu.
- This will open the activity feed, where you can see a timeline of your past activity, including file uploads, changes, and deletions.
In the activity feed, you can filter results by date range, file type, and user. This helps you narrow down your search if you’re looking for specific events.
2. Viewing File Versions and History
Another useful feature of Dropbox is the ability to view file version history. This allows you to see changes made to a file over time, whether by you or by someone with whom you’ve shared the file. If you want to access version history:
- Navigate to the file in your Dropbox account.
- Click the three dots next to the file name and select Version History.
- You’ll see a list of previous versions, including the date and time of each change.
With version history, you can restore earlier versions of a file if needed, or simply review the changes made over time. This can be helpful for tracking collaborative efforts, resolving discrepancies, or identifying accidental edits or deletions.
3. Reviewing File Sharing History
If you’ve shared files with others using Dropbox, it’s important to know who has access to your files and what actions they’ve taken. You can review your file sharing history by:
- Opening the file you’ve shared.
- Clicking the Share button to see the sharing settings.
- Reviewing the list of people who have access to the file and any recent activity on it.
For added security, you can manage sharing permissions at any time, either by revoking access or modifying the settings to ensure only authorized individuals can view or edit your files.
4. Using Dropbox Business for Advanced Activity Logs
If you are using Dropbox for business purposes, there are additional tools available to help you review team activity. Dropbox Business accounts offer an Admin Console that gives you detailed activity logs, including file usage, user logins, and changes to settings. To access the Admin Console:
- Log in to your Dropbox Business account.
- Click on the Admin Console from the main dashboard.
- Select Activity to view detailed logs of all user actions.
This tool is particularly useful for administrators who need to ensure compliance and monitor data security across a team or organization. By regularly reviewing activity logs, you can prevent unauthorized access and ensure that all members are following the proper file management procedures.
Troubleshooting: Issues with Dropbox Activity Logs
Sometimes, you may encounter issues when trying to track or review your Dropbox activity. These problems can stem from account settings, file syncing issues, or errors in the activity log itself. Here are some common troubleshooting tips to resolve these problems:
1. Dropbox Activity Not Showing Correctly
If you notice discrepancies in the activity log or if the activity feed isn’t showing the expected results, try the following:
- Check your internet connection to ensure that the page loads correctly.
- Clear your browser’s cache or try a different browser to eliminate potential technical issues.
- Ensure your Dropbox app is updated to the latest version, especially if you’re using a mobile device.
If the problem persists, you can visit the Dropbox Help Center for further troubleshooting advice or to contact their support team.
2. File Version History Not Available
Sometimes, file version history may not be available for older files or may be limited if you have a free Dropbox account. In these cases, Dropbox only retains a limited version history:
- Dropbox Basic (free) users can access file version history for up to 30 days.
- Dropbox Plus, Family, and Professional users can access version history for up to 180 days.
- Dropbox Business users have extended access to file history depending on the plan they have chosen.
If you’re a free user and need longer access to file versions, consider upgrading to a paid plan that offers enhanced version history features.
3. Dropbox Sync Issues
If you’re having trouble syncing files, which can affect your ability to track activity, try the following steps:
- Ensure that you have sufficient storage space on your device and in your Dropbox account.
- Check if Dropbox is running in the background and syncing your files properly.
- Pause and resume syncing from the Dropbox app to force a re-sync.
If these solutions don’t resolve the issue, you can troubleshoot further by visiting the Dropbox Support Center.
Conclusion: Stay Informed and Secure Your Dropbox Activity
Regularly reviewing your Dropbox activity is an essential practice for managing your digital footprint. Whether you’re a personal user or part of a business team, knowing what happens to your files and who is accessing them helps you stay organized and secure. By utilizing the activity dashboard, version history, and file-sharing features, you can uncover valuable insights into your past Dropbox activity.
If you encounter any issues while reviewing your activity, follow the troubleshooting tips mentioned earlier to resolve them. Remember, keeping your Dropbox account secure and staying informed about your data usage is crucial to protecting your privacy and ensuring the integrity of your files. Whether you’re working on a solo project or collaborating with a team, understanding your Dropbox activity empowers you to make better decisions and maintain control over your digital life.
This article is in the category Guides & Tutorials and created by CloudStorage Team