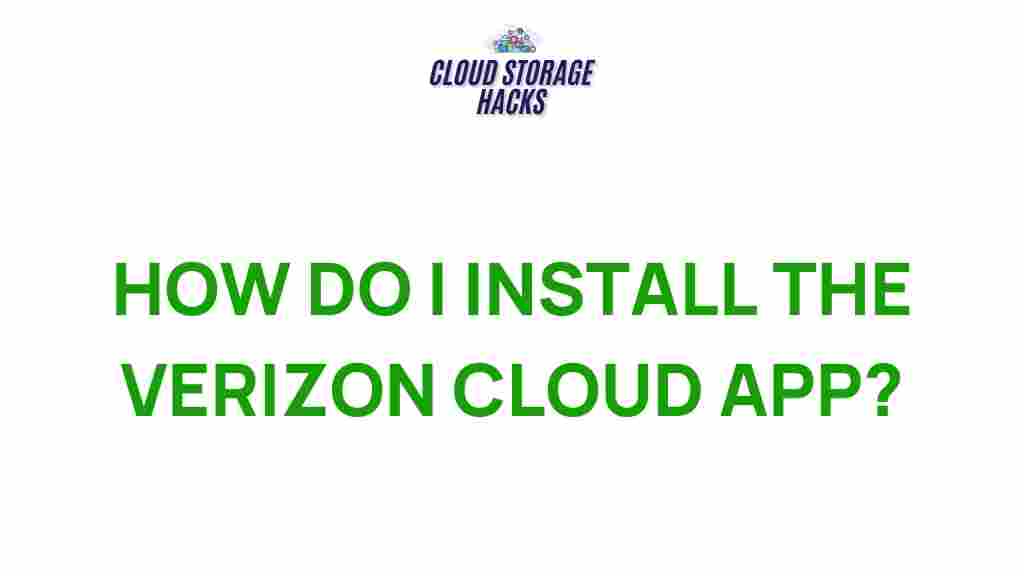Verizon Cloud App Installation: Unveiling the Secrets
In today’s digital world, cloud storage has become a necessity for safeguarding your valuable data. Verizon Cloud App is a powerful and secure solution that allows users to back up, store, and access files, photos, and videos from any device, ensuring peace of mind. Whether you’re a Verizon customer or new to the app, installing it is simple and straightforward. In this article, we’ll guide you through everything you need to know about Verizon Cloud App installation, along with troubleshooting tips to resolve common issues.
What is the Verizon Cloud App?
The Verizon Cloud App is an intuitive cloud storage solution designed to help Verizon users back up and sync their data. With Verizon Cloud, you can store photos, videos, documents, and other important files in a secure online location, making it easy to retrieve them at any time. The app is available on both Android and iOS devices and offers convenient options for syncing content across multiple platforms, ensuring that your data is always accessible wherever you go.
Before diving into the installation process, let’s explore the benefits of using Verizon Cloud:
- Seamless Backup: Automatically back up contacts, photos, videos, messages, and more.
- Multiple Device Syncing: Sync your data across smartphones, tablets, and computers.
- Data Security: Your files are encrypted and securely stored in the cloud, offering peace of mind.
- Easy Restoration: Quickly restore your files in case of device loss or damage.
Step-by-Step Guide to Installing Verizon Cloud App
Installing the Verizon Cloud App is a quick and easy process. Whether you’re using an Android or iOS device, the steps are simple to follow. Here’s a detailed guide:
Installing Verizon Cloud on Android Devices
Follow these steps to install Verizon Cloud on your Android phone or tablet:
- Open the Google Play Store: Tap on the Google Play Store icon on your Android device.
- Search for Verizon Cloud: In the search bar, type “Verizon Cloud” and press enter.
- Select the App: Find the app by Verizon Wireless and tap on it.
- Install the App: Hit the Install button to start the installation process.
- Open the App: Once the app is installed, tap Open to launch Verizon Cloud.
- Sign In: Enter your Verizon account credentials to sign in and start using the app.
Installing Verizon Cloud on iOS Devices
If you’re using an iPhone or iPad, here’s how to install the Verizon Cloud App:
- Open the App Store: Tap the App Store icon on your iPhone or iPad.
- Search for Verizon Cloud: Type “Verizon Cloud” in the search bar at the bottom of the screen.
- Download the App: Find the official Verizon Cloud app and tap the Get button.
- Install the App: After tapping “Get,” you may be asked to enter your Apple ID password or use Face ID/Touch ID.
- Open the App: Once installed, tap Open to launch the app.
- Sign In: Use your Verizon credentials to sign in and begin backing up your data.
Setting Up Verizon Cloud After Installation
After successfully installing the app, the next step is to set it up for optimal use. Follow these simple instructions:
- Launch the App: Open the Verizon Cloud App and sign in using your Verizon account information.
- Grant Permissions: The app will ask for access to certain features like contacts, photos, and storage. Grant the necessary permissions to allow full functionality.
- Choose Your Backup Options: Select whether you want to automatically back up your contacts, messages, photos, and videos.
- Start Syncing: Once set up, Verizon Cloud will begin syncing your data, making it available for backup and restoration.
Troubleshooting Common Verizon Cloud App Installation Issues
Even with the easiest of processes, installation issues can occasionally arise. Here are some common problems you may face during the installation of the Verizon Cloud App and how to solve them:
Problem 1: App Not Available for Download
Sometimes, the app might not be available for download due to regional restrictions or device compatibility issues. If you’re facing this problem:
- Check Device Compatibility: Make sure your device is compatible with the Verizon Cloud App. You can check the minimum system requirements on the official Verizon Cloud page.
- Change Store Region: If you’re located outside the United States, you may need to change your app store region to one that supports the app.
- Contact Verizon Support: If you’re unable to find the app, contact Verizon customer service for assistance.
Problem 2: Slow Installation or Download
If the app takes too long to download or install, try the following solutions:
- Check Your Internet Connection: Ensure you have a stable Wi-Fi or mobile data connection. A slow or interrupted connection can delay the process.
- Free Up Storage Space: Make sure your device has enough available storage to complete the installation.
- Restart Your Device: Sometimes, a simple device restart can resolve installation problems.
Problem 3: Verizon Cloud App Won’t Open
If you’ve successfully installed the app but are unable to open it, follow these steps:
- Clear Cache (Android): Go to your device’s Settings > Apps > Verizon Cloud > Storage > Clear Cache.
- Update the App: Make sure you have the latest version of the Verizon Cloud App installed by checking for updates in the App Store or Google Play Store.
- Reinstall the App: Uninstall and reinstall the app to resolve any corrupted files or settings.
- Contact Verizon Support: If the issue persists, reach out to Verizon’s support team for help.
Additional Tips for Using Verizon Cloud
Now that your Verizon Cloud App is up and running, here are some tips for making the most out of the service:
- Set Auto-Backup: Enable automatic backup for your photos, videos, and other important files to keep your data protected at all times.
- Use File Sharing: Share photos, videos, and documents with friends and family directly from the Verizon Cloud app.
- Manage Your Storage: Keep track of your cloud storage usage and delete old or unnecessary files to free up space.
- Explore Verizon Cloud for Business: If you’re a business user, consider using Verizon Cloud for enhanced data management and collaboration tools.
Conclusion
The Verizon Cloud App provides an efficient, secure, and convenient way to store and back up your important files. Whether you’re on Android or iOS, the installation process is simple and user-friendly. By following the steps outlined in this article, you’ll have Verizon Cloud up and running in no time. Should you encounter any issues, our troubleshooting tips will help resolve common installation problems. For more information about Verizon Cloud services, be sure to visit the official Verizon website for updates and support.
Now that you’ve successfully installed and set up Verizon Cloud, start taking full advantage of its features to safeguard your data and keep it organized. For any further assistance, don’t hesitate to check the support section or contact Verizon customer service.
Enjoy seamless, worry-free data management with Verizon Cloud!
This article is in the category Guides & Tutorials and created by CloudStorage Team