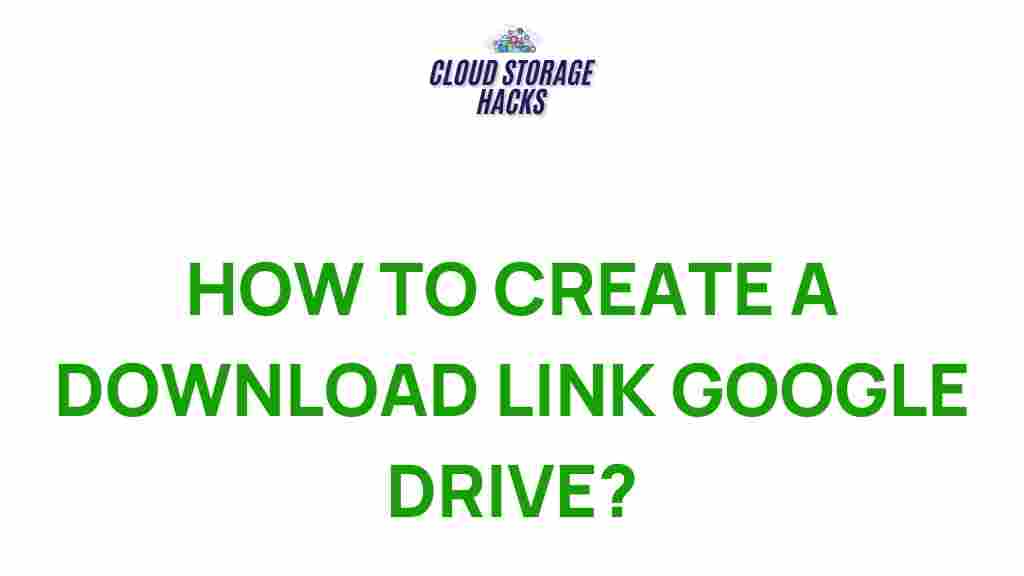Unlock the Secrets of Generating Download Links on Google Drive
Google Drive is a powerful cloud storage platform that allows users to store, share, and access their files from anywhere. One of the most useful features of Google Drive is the ability to generate a download link to share files with others. Whether you’re sharing documents, images, or videos, creating a download link on Google Drive makes it easy for recipients to access your files with just a click. In this guide, we’ll walk you through the step-by-step process of generating download links on Google Drive, troubleshoot common issues, and provide helpful tips for optimizing your file-sharing experience.
Why Use Google Drive for Sharing Files?
Google Drive is widely used because it offers several benefits for file sharing:
- Free storage with up to 15GB of space.
- Seamless integration with Google’s suite of productivity tools (Docs, Sheets, Slides, etc.).
- Cross-platform compatibility, allowing easy access from any device.
- Real-time collaboration, making it ideal for both personal and professional use.
- Advanced security features, including file encryption and customizable sharing settings.
Now, let’s dive into the steps required to generate a download link from your Google Drive account.
Step-by-Step Process to Generate a Download Link on Google Drive
Follow these easy steps to create a download link for any file stored on Google Drive:
Step 1: Upload Your File to Google Drive
Before you can generate a download link, the file you want to share must be uploaded to Google Drive. To do this:
- Open Google Drive on your computer by going to https://drive.google.com.
- Click the New button on the left side of the screen and select File upload or Folder upload depending on your needs.
- Select the file or folder from your computer and wait for it to finish uploading.
Once the file has been successfully uploaded, you are ready to generate a download link.
Step 2: Locate the File and Access Sharing Settings
To create a download link, follow these steps:
- Right-click on the file you wish to share and click Get link in the menu that appears.
- This will open a new dialog box showing the link to the file. By default, the link is set to “Restricted,” meaning only people you specifically share the link with can access it.
Step 3: Change the Link Sharing Settings
In order to allow anyone with the link to download the file, you need to adjust the sharing settings:
- Click on the “Anyone with the link” option in the dialog box.
- Ensure the permissions are set to Viewer, which allows users to download but not edit the file.
- Click Copy link to copy the download link to your clipboard.
Step 4: Use the Download Link
Once you have copied the link, you can share it with anyone who needs access to the file. Simply paste the link in an email, message, or on your website. When someone clicks the link, they’ll be taken to the Google Drive file where they can either view or download it directly to their device.
Alternative Method: Direct Download Link
If you want to skip the preview page and allow users to download the file immediately upon clicking the link, you can modify the URL slightly:
Original Google Drive link: https://drive.google.com/file/d/FILE_ID/view?usp=sharingModified download link: https://drive.google.com/uc?export=download&id=FILE_ID
Replace FILE_ID with the actual ID of your file, which can be found in the URL after the /d/ part. This modified link will trigger an automatic download for the recipient when they click the link.
Troubleshooting Common Issues with Download Links
Although creating a download link on Google Drive is relatively straightforward, you may encounter some issues along the way. Here are some common problems and their solutions:
Problem 1: The Link Is Not Working
If your link is not working, ensure the following:
- Check that the file’s sharing settings are set to Anyone with the link and that the permissions are set to Viewer or Commenter.
- Ensure that the file has finished uploading to Google Drive. Sometimes links may not work if the file is still being uploaded or processed.
- If using a direct download link, make sure the file ID is correct and properly formatted.
Problem 2: File Permissions Are Too Restrictive
If you set the file’s permissions to something more restrictive than “Viewer,” users may not be able to download the file. To resolve this:
- Return to the file’s sharing settings and select Anyone with the link with Viewer permissions.
- If the file is set to “Restricted,” only people you explicitly share the file with can access it. Make sure to set the permissions to allow anyone with the link to access it.
Problem 3: Large Files Taking Too Long to Download
If your file is large, users may experience slow download speeds. To mitigate this:
- Consider compressing the file
This article is in the category Guides & Tutorials and created by CloudStorage Team