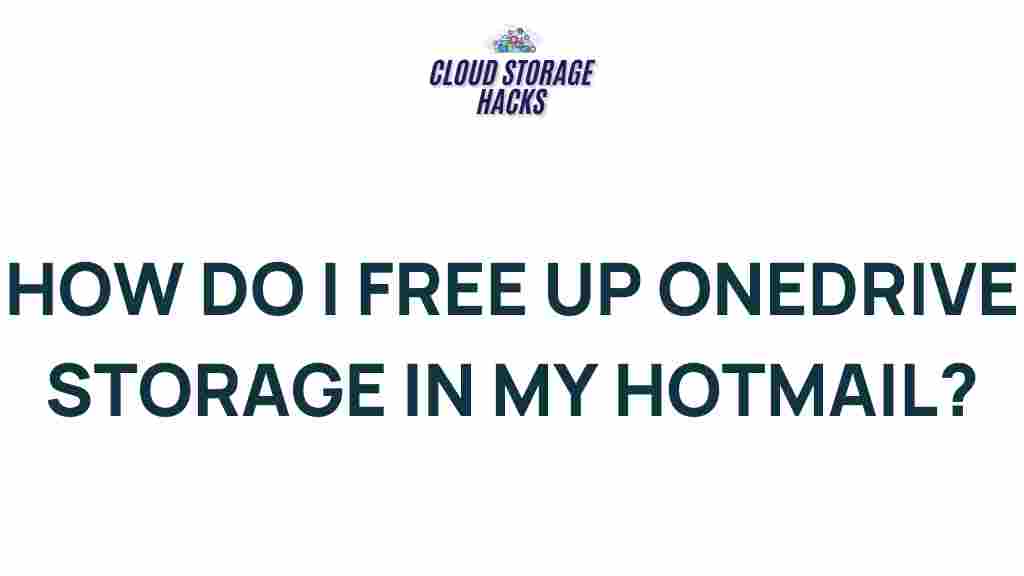Onedrive: Unleashing Hidden Storage for Your Hotmail
In today’s digital world, managing your online storage efficiently is crucial. Many users rely on Hotmail, which is now known as Outlook.com, for their daily email communication. However, with a growing number of emails, attachments, and files, the free storage space provided by Hotmail can quickly become insufficient. Thankfully, Microsoft’s OneDrive offers a powerful solution to help you optimize your storage and take full control over your email and files. This article will guide you through the process of revamping your Hotmail account using OneDrive optimization.
Why OneDrive Integration Is Key to Hotmail Efficiency
OneDrive is Microsoft’s cloud storage platform that seamlessly integrates with Hotmail (Outlook.com). By syncing your files and emails with OneDrive, you can access your data from anywhere and on any device. More importantly, OneDrive helps you extend the storage capacity of your Hotmail account. Whether you are managing work documents, photos, or large email attachments, OneDrive optimization offers a solution to reduce clutter and keep your Hotmail inbox organized.
In this article, we will explore the following aspects:
- How to link OneDrive to your Hotmail account
- Steps for optimizing your Hotmail storage with OneDrive
- How to troubleshoot common OneDrive issues
- Best practices for maximizing OneDrive efficiency
Linking OneDrive to Your Hotmail Account
Before you can begin utilizing OneDrive for your Hotmail account, the first step is to ensure both services are connected. This seamless integration allows you to access and store email attachments, photos, and documents directly from your Hotmail account into OneDrive. Here’s how you can link OneDrive to Hotmail:
Step 1: Sign in to Your Hotmail Account
Open your web browser and visit Outlook.com. Sign in using your Hotmail credentials (username and password). If you already have a Microsoft account, your Hotmail login will also give you access to OneDrive.
Step 2: Access the OneDrive Tab
Once you are logged into your Hotmail account, locate the “App Launcher” icon (the grid icon) in the upper-left corner of the screen. From there, click on “OneDrive” to open your cloud storage. If you don’t see OneDrive in the list of apps, you may need to enable it in the settings.
Step 3: Sync Files Between Hotmail and OneDrive
OneDrive will automatically sync any email attachments you download from Hotmail. This feature is especially useful for larger files, as it ensures that the data is stored securely in the cloud and doesn’t take up valuable space in your inbox. You can choose to sync specific folders and files or enable automatic syncing for all attachments received in your Hotmail account.
Optimizing Your Hotmail Storage with OneDrive
Once your Hotmail account is conn
This article is in the category Productivity and created by CloudStorage Team