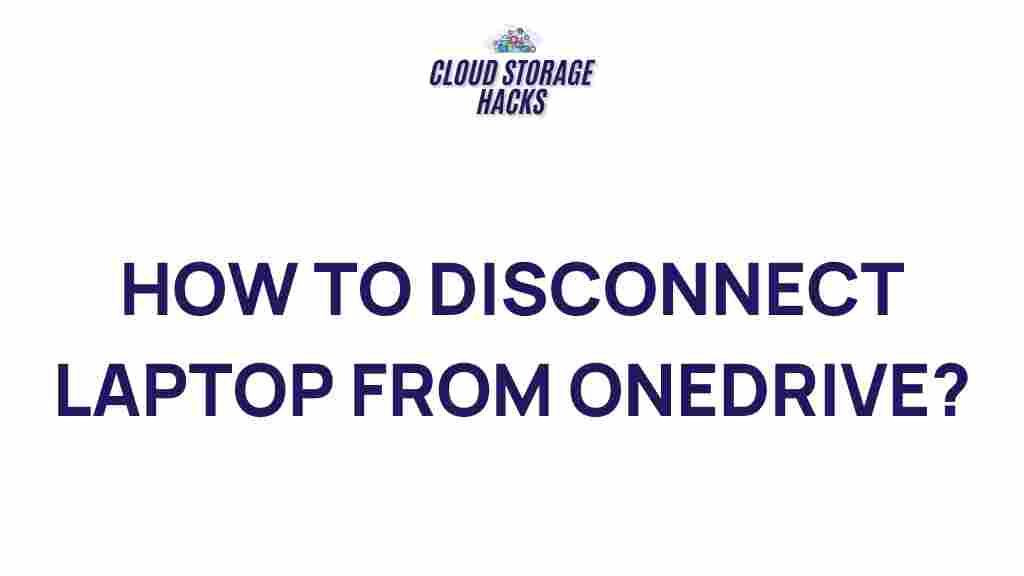Unleash Your Productivity: Mastering the Art of Disconnecting from OneDrive
In today’s hyper-connected world, productivity often feels like it’s tied to the cloud. OneDrive, Microsoft’s cloud storage service, has become a central part of many people’s workflow, offering seamless file synchronization across devices. However, while OneDrive can improve efficiency, it can also become a source of distraction, sync errors, and even slow down your system. Mastering the art of disconnecting from OneDrive might seem counterintuitive, but it’s a strategy that can *actually enhance your productivity*. This article will guide you through the process of disconnecting from OneDrive, the benefits of doing so, and how to troubleshoot common issues that might arise along the way.
Why Disconnecting from OneDrive Can Boost Your Productivity
The concept of productivity is often linked to the ability to focus and manage time efficiently. While cloud services like OneDrive offer convenience, they can also be a double-edged sword. Below are several reasons why disconnecting from OneDrive can significantly improve your productivity:
- Reduce Distractions: Constant file synchronization and notification alerts can disrupt your focus. By disconnecting from OneDrive, you eliminate these interruptions.
- Prevent Sync Errors: Sync errors, especially with large files or poor internet connections, can halt your progress. Disabling OneDrive removes the possibility of these errors.
- Free Up System Resources: OneDrive consumes system resources, including bandwidth and storage. By disconnecting, you can free up your computer’s performance for tasks that require more power.
- Secure Your Files: In some cases, working offline may provide an additional layer of security, as you’re less exposed to potential breaches in cloud services.
- Improved Mental Clarity: Working offline, without the constant temptation to check cloud folders or notifications, can improve your mental clarity and focus on your core tasks.
Step-by-Step Process: How to Disconnect from OneDrive
Disconnecting from OneDrive is a straightforward process, but it can vary slightly depending on your operating system. Follow these simple steps to regain control over your productivity by disabling OneDrive:
For Windows Users
If you’re using a Windows 10 or Windows 11 device, disconnecting from OneDrive is simple:
- Step 1: Locate the OneDrive icon in your system tray (bottom-right corner). It looks like a cloud.
- Step 2: Right-click the OneDrive icon, then select “Settings.”
- Step 3: In the “Microsoft OneDrive” dialog box that appears, go to the “Account” tab.
- Step 4: Click “Unlink this PC.” This will disconnect OneDrive from your computer but keep your files available online.
- Step 5: If you no longer want to use OneDrive, you can choose to uninstall the app entirely by going to the “Apps” section in your system settings.
Once you’ve unlinked your account, your files will no longer sync automatically, allowing you to work offline without interruptions.
For Mac Users
For Mac users, the process is also simple:
- Step 1: Click on the OneDrive icon in the menu bar (top-right corner).
- Step 2: Select “Preferences” from the dropdown menu.
- Step 3: Under the “Account” tab, click on “Unlink this Mac.”
- Step 4: Once unlinked, your files will stop syncing with OneDrive.
Additionally, if you want to remove OneDrive from your Mac entirely, you can drag the OneDrive app to the trash or use a third-party uninstaller.
Troubleshooting Tips: What to Do if OneDrive Won’t Disconnect
While disconnecting from OneDrive is generally a simple task, there can occasionally be issues. If you encounter problems during the process, here are some troubleshooting tips to help you resolve them:
- Sync Errors: If OneDrive is stuck on syncing files or refuses to disconnect, try restarting your device. This can often resolve sync-related problems.
- Unresponsive OneDrive: If the OneDrive app won’t open or respond, try repairing it through the “Apps & Features” section in your system settings. Select “Microsoft OneDrive,” then click “Advanced Options” and choose “Repair.
- Reinstalling OneDrive: If disconnecting from OneDrive isn’t working, you may need to uninstall and reinstall the app. Sometimes, a fresh install can fix lingering issues.
- Check Your Permissions: If you’re unable to disconnect because OneDrive is linked to a work or school account, check with your IT administrator to ensure you have the proper permissions.
- Clearing OneDrive Cache: On both Windows and Mac, clearing the OneDrive cache can resolve some sync problems. Check the OneDrive support site for detailed instructions on how to clear your cache.
If none of these tips work, you can always consult Microsoft’s official OneDrive Support Page for further guidance.
How to Stay Productive Without OneDrive
Now that you’ve disconnected from OneDrive, it’s time to adjust your workflow to maintain your productivity without cloud storage. Here are some strategies to help you stay on track:
- Use Local Storage Wisely: Instead of relying on the cloud, store important files on your local hard drive or an external storage device. This will ensure quick access without internet reliance.
- Back-Up Files Regularly: While you’re disconnected from OneDrive, make sure to back up your files to external drives or other cloud storage options to avoid data loss.
- Optimize Task Management: Use productivity apps like Todoist, Trello, or Asana to organize your tasks and set reminders to keep track of your progress without cloud storage distractions.
- Work Offline Efficiently: Use offline versions of software like Microsoft Office, Google Docs, or other productivity tools. Ensure you download necessary files before going offline.
- Set Boundaries: Establish clear boundaries for when and how you engage with cloud services. If you’re looking to improve your focus and productivity, designate specific times for when to reconnect to OneDrive or similar services.
By creating a balance between working online and offline, you’ll find yourself more focused and less distracted. You can download essential files when needed and work on them without constant syncing interruptions.
Conclusion: Achieving Productivity in a Cloud-Connected World
While cloud services like OneDrive are incredibly useful, they can sometimes hinder your productivity if not managed properly. Disconnecting from OneDrive can be an effective way to regain focus, prevent distractions, and improve overall performance. Whether you’re working offline for a specific project or simply taking a break from cloud syncing, the ability to control your digital environment is key to maintaining productivity. Remember, productivity is not just about staying connected but about knowing when to disconnect in order to recharge and focus on what truly matters.
By following the steps outlined in this guide, you can successfully disconnect from OneDrive and take control of your workflow. Embrace the art of disconnecting to enhance your productivity, and explore other productivity tools that can help streamline your processes.
For more productivity tips, check out our blog on time management strategies to enhance your efficiency even further!
This article is in the category Productivity and created by CloudStorage Team