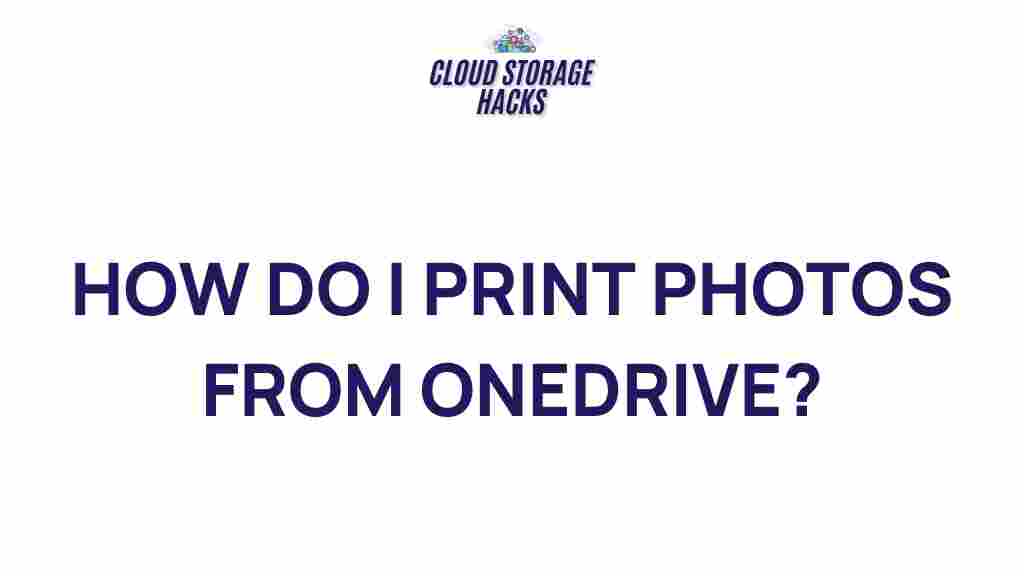Unleashing the Power of Onedrive: Printing Photos Made Easy
In today’s digital age, storing and managing photos has become more convenient than ever before, thanks to cloud storage solutions like OneDrive. Whether you want to preserve memories or print out your favorite shots, OneDrive offers an easy and secure way to store, access, and print photos directly from your device. In this article, we’ll explore how you can unleash the full potential of OneDrive for printing your photos, offering a seamless process that is both efficient and user-friendly.
What is OneDrive?
OneDrive is a cloud storage service from Microsoft that allows users to store their files, including photos, documents, and videos, in a secure online location. This service is integrated with Windows and other Microsoft products, making it incredibly easy to manage and share your data across devices. With OneDrive, you can access your files from anywhere, as long as you have an internet connection.
Why Use OneDrive for Printing Photos?
There are several reasons why OneDrive is an excellent choice for storing and printing photos:
- Accessibility: You can access your photos from any device with an internet connection, making it easy to print your photos from home or on the go.
- Storage Capacity: OneDrive offers generous free storage space, and you can upgrade for even more room to store your high-quality images.
- Security: Photos stored on OneDrive are backed up and protected with robust security features, ensuring your memories are safe.
- Ease of Use: Printing directly from OneDrive is simple and intuitive, with seamless integration with various printers and software.
How to Print Photos from OneDrive
Now that we know why OneDrive is an excellent platform for storing photos, let’s delve into the process of printing photos directly from OneDrive.
Step 1: Upload Photos to OneDrive
Before you can print photos from OneDrive, you’ll need to upload your images to the cloud. Here’s how:
- Open your browser and go to OneDrive’s website.
- Sign in with your Microsoft account.
- Click on the “Upload” button, and select the photos you want to upload from your device.
- Once uploaded, your photos will be available in the OneDrive folder, ready to access from any device.
Step 2: Access Photos on Your Device
To print your photos, you’ll first need to access them. If you’re using a desktop or laptop:
- Open the OneDrive application or go to the OneDrive website.
- Navigate to the folder where your photos are stored.
- Click on the photo you want to print to open it.
Step 3: Printing Your Photo
Once you’ve selected the photo you want to print, the next step is to send it to your printer. Here’s how:
- Click the “Download” button to save the photo to your computer (optional if your printer supports cloud printing).
- Open the photo with your default photo viewer or any photo editing application.
- Click the “Print” option, and choose your printer from the available list.
- Select your print settings (paper size, color preferences, etc.), and click “Print.”
If you’re using a printer that supports direct cloud printing, you can print your photo directly from OneDrive without downloading it to your device. Just look for the “Print” option directly in OneDrive.
Step 4: Select Printer Settings
Adjusting printer settings is crucial for getting the best quality print. Consider these tips:
- Paper Type: Choose the appropriate paper type for photo printing to ensure the best results.
- Resolution: Set the printer to the highest resolution for crisp and clear prints.
- Color Management: Ensure your printer is using the correct color profiles for accurate colors in the print.
Step 5: Print and Enjoy Your Photo
After confirming your settings, hit the print button, and your photo will be ready in no time. Whether you’re printing at home or through a professional service, OneDrive makes it easy to get high-quality prints from your cloud storage.
Troubleshooting Tips for Printing Photos from OneDrive
While the process of printing photos from OneDrive is generally straightforward, you may encounter some challenges. Here are a few common troubleshooting tips to help you:
- Unable to Print from OneDrive: If you can’t print directly from OneDrive, ensure your printer supports cloud printing. Alternatively, download the photo to your device and try printing from a local application.
- Blurry or Low-Quality Prints: Check that your photo resolution is high enough. Low-resolution images may appear blurry when printed.
- Printer Not Recognized: Ensure that your printer is properly connected and configured to your device or OneDrive. You may need to update drivers or settings.
Conclusion: The Ultimate Convenience of OneDrive
With OneDrive, printing photos has never been easier. Whether you’re using a smartphone, tablet, or computer, the ability to upload, access, and print your photos from any location gives you unparalleled convenience. By following the simple steps outlined in this guide, you can easily unleash the power of OneDrive for all your photo printing needs. Don’t let your digital memories stay locked in the cloud—print them out and keep them alive for years to come!
For more tips on using OneDrive and other cloud storage solutions, check out our comprehensive guide on cloud storage options.
If you’re looking for professional photo printing services, visit Shutterfly for a variety of print options and pricing.
This article is in the category Guides & Tutorials and created by CloudStorage Team