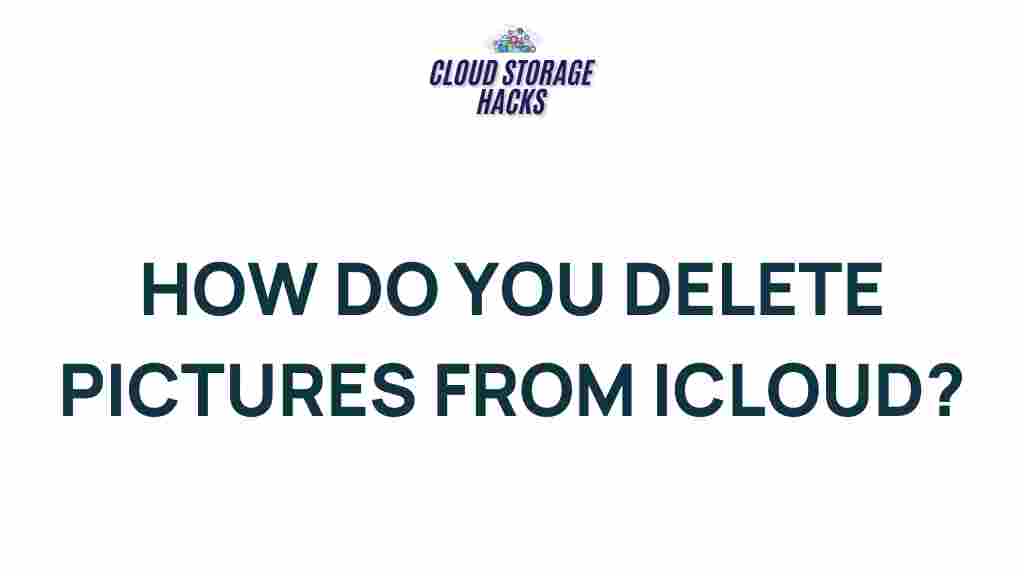Unveiling the Hidden Secrets of iCloud Photo Deletion
iCloud is an essential part of the Apple ecosystem, providing users with the ability to store photos, documents, and backups in the cloud. However, when it comes to managing iCloud photos, many users encounter confusion regarding how photo deletion works. In this article, we’ll explore the hidden aspects of iCloud photo deletion, offer a step-by-step guide, and provide troubleshooting tips to help you manage your iCloud storage effectively.
What is iCloud and How Does it Work?
iCloud is Apple’s cloud storage service that allows users to store and access data across multiple devices seamlessly. With iCloud, your photos, contacts, calendars, and more are securely stored in the cloud, making it easy to sync and back up data between your Apple devices.
For iCloud Photos, Apple offers a powerful feature that automatically uploads and syncs your pictures across all your devices. This feature is especially useful for ensuring that your most cherished memories are safely backed up and accessible anytime, anywhere.
Understanding iCloud Photo Deletion
Deleting photos from iCloud may seem like a straightforward task, but there’s more to it than just pressing the delete button. When you delete a photo from one device, it can affect all your other devices linked to the same iCloud account. Here’s a closer look at how iCloud photo deletion works and what you need to know:
- iCloud Photos Sync: iCloud automatically syncs deleted photos across all devices connected to the same iCloud account. This means that once you delete a photo on your iPhone or iPad, it will also be removed from your Mac, Apple Watch, and iCloud.com.
- Deleted Photos Are Temporarily Stored: After deleting a photo, it doesn’t vanish immediately. Instead, it goes to the “Recently Deleted” album, where it remains for up to 30 days. This gives you the opportunity to recover the photo if the deletion was accidental.
- Permanent Deletion: If you want to permanently delete a photo from iCloud, you must manually remove it from the “Recently Deleted” album before the 30-day period expires.
Step-by-Step Guide to Deleting Photos from iCloud
Now that we’ve covered the basics of iCloud photo deletion, let’s walk through the process step by step to ensure that you delete photos efficiently and safely.
Step 1: Delete Photos from Your Device
To begin, you need to delete photos from your device, and iCloud will automatically sync the deletion across all connected devices.
- Open the Photos app on your iPhone, iPad, or Mac.
- Select the photo or photos you want to delete.
- Tap or click the trash can icon to delete them.
Once deleted, the photos will be moved to the “Recently Deleted” album. At this point, they are not permanently removed and can be recovered within 30 days.
Step 2: Recover Photos from the “Recently Deleted” Album
If you change your mind and want to recover the deleted photos before they are permanently erased, you can easily restore them from the “Recently Deleted” album:
- Go to the Photos app on your device.
- Navigate to the Albums tab and open the Recently Deleted album.
- Select the photos you want to recover and tap or click the Recover button.
This will restore the photos to your main photo library, and they will be synced across all your devices linked to iCloud.
Step 3: Permanently Delete Photos from iCloud
If you’re certain you want to permanently delete photos, you must manually clear them from the “Recently Deleted” folder. Here’s how to do it:
- Go to the Recently Deleted album in your Photos app.
- Select the photos you want to permanently delete.
- Tap or click the Delete All button (or individually select each photo and tap Delete).
This will permanently remove the photos from your iCloud account, and they will no longer appear on any of your connected devices.
Troubleshooting iCloud Photo Deletion Issues
While deleting photos from iCloud is typically a straightforward process, some users encounter problems. Below are a few common issues and their solutions:
1. Photos Not Deleting Across Devices
If you notice that deleted photos aren’t syncing across all your devices, here are a few potential solutions:
- Check iCloud Settings: Ensure that iCloud Photos is enabled on all your devices. Go to Settings > [your name] > iCloud > Photos on iPhone/iPad or System Preferences > iCloud > Photos on Mac.
- Check Network Connection: iCloud relies on an internet connection to sync data. Make sure your devices are connected to Wi-Fi or cellular data.
- Sign Out and Sign Back In: Sometimes signing out of iCloud and then signing back in can resolve syncing issues. Go to Settings > [your name] > Sign Out on iPhone/iPad and then sign back in.
2. “Recently Deleted” Folder Not Showing Photos
If the “Recently Deleted” folder is empty or not displaying deleted photos, try the following:
- Wait for Sync: iCloud may take some time to sync across devices. Wait a few minutes or hours, depending on your network speed.
- Restart Your Device: Restarting your device can sometimes resolve sync issues and make deleted photos visible in the “Recently Deleted” album.
- Check iCloud Storage: Ensure that you have enough iCloud storage to sync and store your photos. If storage is full, some photos may not sync properly.
3. Photos Still Taking Up Storage After Deletion
If you’ve deleted photos but still notice that your iCloud storage is full, here’s what to do:
- Check All Devices: Ensure that all devices connected to your iCloud account are syncing and deleting photos properly.
- Clear App Data: Sometimes, other apps may also take up iCloud storage. Go to Settings > [your name] > iCloud > Manage Storage to see what is taking up space and delete unnecessary data.
If none of these solutions work, consider contacting Apple Support for further assistance with your iCloud photo deletion issues.
Managing Your iCloud Storage Effectively
To prevent running into issues with iCloud storage in the future, consider these tips:
- Enable Optimize iPhone Storage: On iOS devices, you can enable the “Optimize iPhone Storage” setting under Settings > [your name] > iCloud > Photos to keep only recent photos on your device and store the full-resolution versions in iCloud.
- Regularly Clean Up iCloud Photos: Periodically go through your photos and delete unnecessary ones to free up space in your iCloud storage.
- Upgrade iCloud Storage: If you find yourself running out of space regularly, consider upgrading your iCloud storage plan to accommodate more photos, videos, and backups.
For more detailed instructions on managing iCloud storage, check out this official Apple support guide.
Conclusion
Managing iCloud photo deletion requires a bit of attention to detail, but with the right steps and knowledge, you can efficiently maintain your iCloud storage without losing any important memories. Remember to regularly back up your photos, understand the syncing process, and use the “Recently Deleted” album to recover any mistakes. By following these tips, you can keep your iCloud account organized and free up valuable space for new memories.
For more tips and troubleshooting advice on iCloud, check out the official Apple support page for the latest updates and user guides.
This article is in the category Guides & Tutorials and created by CloudStorage Team