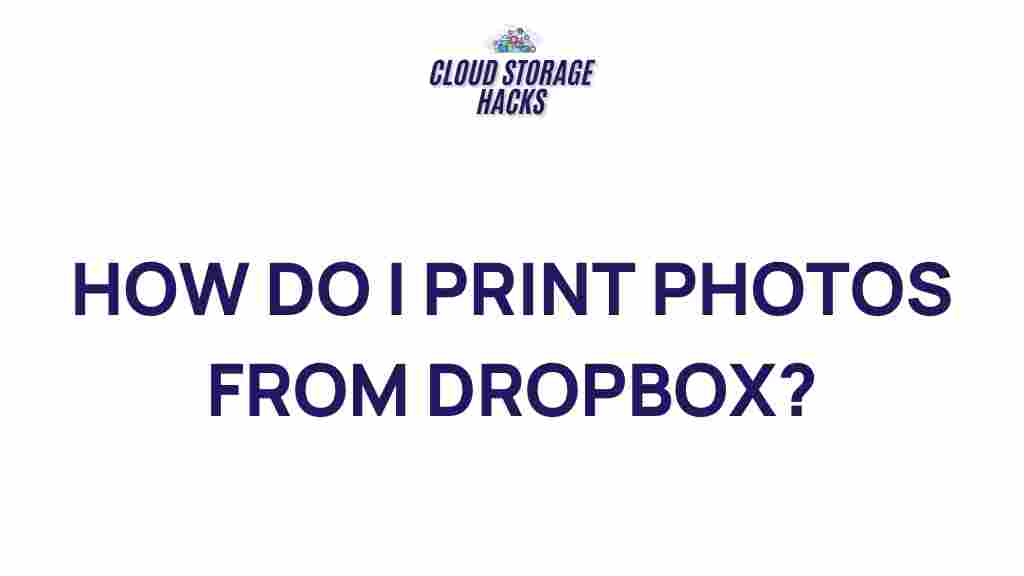Printing Photos: A Step-by-Step Guide to Printing Photos from Dropbox
In the digital age, storing and sharing photos has become incredibly easy, with cloud storage services like Dropbox offering a convenient way to manage your media. However, when it comes to printing photos, many people wonder how to seamlessly transfer images from Dropbox to a printer. If you’ve ever found yourself in this situation, you’re in the right place. This guide will unveil the secrets of printing photos from Dropbox and walk you through the process, from accessing your photos to troubleshooting common printing issues.
Why Print Photos from Dropbox?
Before we dive into the specifics of how to print photos, it’s important to understand why you might want to print photos from Dropbox in the first place. With Dropbox, your photos are stored in the cloud, which means they are accessible from any device connected to your Dropbox account. This provides an added level of convenience, as you can print photos from your phone, tablet, or computer without the need for physical storage devices like USB drives or memory cards.
Here are some reasons why printing photos directly from Dropbox is a great choice:
- Easy Access: You can access your photos from anywhere with an internet connection.
- Organization: Dropbox allows you to organize your images into folders, making it easier to find the photo you want to print.
- Backup: Your photos are automatically backed up in the cloud, reducing the risk of losing your memories.
- Sharing: Sharing photos for printing becomes effortless with Dropbox’s sharing features.
How to Print Photos from Dropbox: A Step-by-Step Guide
Now that you understand the benefits, let’s take a look at how to print photos from Dropbox. The process is straightforward, and whether you’re printing from a smartphone, tablet, or computer, you can follow these steps to get your prints in no time.
Step 1: Access Your Dropbox Account
The first step in printing photos from Dropbox is to access your account. Depending on the device you’re using, you can do this in one of the following ways:
- Desktop: Open the Dropbox website on your computer’s browser and log into your account at www.dropbox.com.
- Mobile: Open the Dropbox app on your smartphone or tablet and sign in with your credentials.
If you haven’t yet uploaded the photos you wish to print, you can easily do so by selecting the “Upload” option on the interface and choosing the photos from your device.
Step 2: Select the Photo(s) You Want to Print
Once you’re logged into Dropbox, navigate to the folder where your photos are stored. Browse through the images and select the photo(s) you want to print. You can select multiple photos at once if you want to print more than one image.
After selecting the photos, you can either download them to your computer or device or print them directly if your printer is connected to your Dropbox account (which some modern printers allow).
Step 3: Choose a Printer and Set Print Preferences
If you’re printing from your computer, you’ll need to have a printer connected to your device. In this step, select the printer you wish to use and configure the print settings. This includes choosing:
- Print Size: Choose from standard sizes like 4×6, 5×7, or 8×10, or customize your print size.
- Paper Type: Select the paper type for your print (e.g., glossy, matte, or standard photo paper).
- Quality: Select the print quality, ranging from standard to high-quality photo prints.
Once the settings are configured, you can preview the photo to ensure everything looks as expected before printing.
Step 4: Print Your Photos
After configuring the settings, it’s time to print! Press the “Print” button on your computer or app interface. Your printer will begin processing the image, and in a few moments, you’ll have a high-quality print ready to enjoy.
Step 5: Organize Your Prints
After printing your photos, it’s essential to organize them for storage or display. Whether you’re creating a photo album or framing your pictures, taking the time to organize your prints ensures that they last longer and remain in great condition.
Troubleshooting Tips for Printing Photos from Dropbox
While printing photos from Dropbox is generally a smooth process, issues can sometimes arise. Here are some common troubleshooting tips to help you out:
1. Printer Not Connecting to Dropbox
If you’re having trouble connecting your printer to Dropbox, check the following:
- Ensure that both your printer and device are connected to the same Wi-Fi network.
- Check the printer’s settings to ensure it supports cloud printing or Dropbox integration.
- Try using the Dropbox app on your mobile device for direct printing if the desktop version isn’t working.
2. Photos Are Blurry or Pixelated
If your printed photos appear blurry or pixelated, the issue may be with the resolution of the original image. Here’s what you can do:
- Check the photo resolution before printing. For high-quality prints, you’ll need images with a resolution of at least 300 DPI (dots per inch).
- If you notice a pixelated image, try selecting a higher resolution version of the photo, if available.
3. Printer Is Out of Ink or Paper
Make sure your printer has enough ink or toner to produce high-quality prints. You should also check that the printer tray is loaded with the appropriate paper size and type before printing.
4. Cannot Find the Photo in Dropbox
If you can’t find the photo you want to print, try searching for it using the search bar in Dropbox. You can also check the “Recent” or “Starred” tabs to locate frequently accessed files.
Additionally, ensure that you’ve uploaded the image to Dropbox properly and that it has finished syncing before you attempt to print.
Alternative Ways to Print Photos from Dropbox
If you prefer not to print photos directly from Dropbox, there are several alternative methods:
- Download and Print: You can download the photos to your computer or mobile device and print them using any photo editing software or printing service.
- Use a Third-Party Service: You can use third-party photo printing services like Shutterfly or Snapfish, which allow you to upload images from Dropbox and order prints.
These methods can be especially useful if you prefer to get professional-quality prints or create photo gifts like calendars or custom photo books.
Conclusion: The Convenience of Printing Photos from Dropbox
Printing photos from Dropbox offers a convenient and efficient way to bring your digital memories to life. By following the simple steps outlined in this guide, you can easily print high-quality photos from your cloud storage account. Whether you choose to print from a desktop computer, mobile device, or third-party printing service, the flexibility and accessibility of Dropbox make it an excellent platform for managing and printing your images.
So, the next time you’re ready to print photos, remember the ease of Dropbox and enjoy the process of transforming your digital memories into tangible keepsakes.
This article is in the category Guides & Tutorials and created by CloudStorage Team