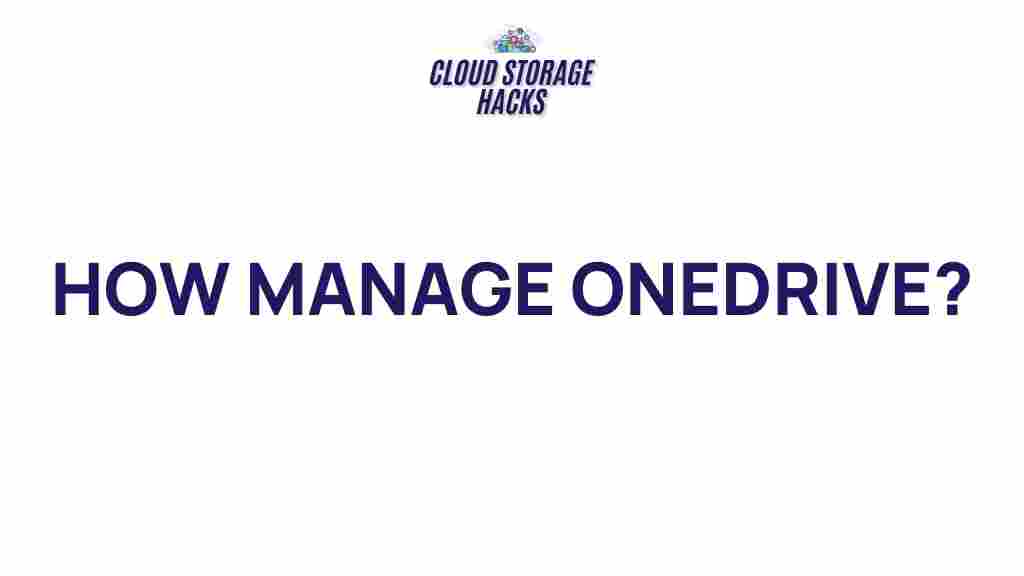Unleashing the Power of OneDrive: Tips and Tricks for Optimal Organization
With the growing reliance on cloud storage for personal and professional use, OneDrive has emerged as a versatile tool for file management and collaboration. Microsoft’s cloud storage solution offers seamless integration with Office apps, effective file sharing features, and powerful organization capabilities. Whether you are a beginner or an experienced user, optimizing your OneDrive experience can help you maximize efficiency and streamline your digital life.
Understanding OneDrive: Why It’s Essential for Cloud Storage
OneDrive is Microsoft’s cloud storage service that allows users to store files and documents securely online. By syncing files across devices, OneDrive ensures that your important data is always accessible—whether you are working from home, at the office, or on the go. Beyond basic storage, OneDrive offers features that support collaboration, file sharing, and seamless integration with the Microsoft 365 suite.
When it comes to optimal organization, OneDrive goes beyond just saving files. With proper setup and usage, it can serve as a powerful tool to streamline your workflow and increase productivity. In this article, we will guide you through practical tips and tricks to make the most out of your OneDrive account.
1. Organize Your Files Effectively with Folders
Organizing files is one of the first and most important steps in maximizing your use of OneDrive. A clean, structured file system helps you find what you need quickly and efficiently. Here’s how to organize your files in OneDrive:
- Set up clear folder categories: Create broad categories for your files, such as Work, Personal, Photos, Projects, and Archive. This hierarchical structure helps you stay organized as your files grow.
- Use subfolders for more specific organization: Under each main folder, create subfolders to further break down your documents. For example, within the Work folder, create subfolders for each project or client.
- Employ a consistent naming convention: Use clear, descriptive names for your files. Include dates or project names to easily identify files, e.g., “Marketing_Plan_2024,” or “Client_Proposal_March.”
- Use “Favorites” for frequently accessed folders: Mark the folders you access most often as favorites so they are easier to find. This is especially useful for work-related documents.
By creating a simple folder structure and adhering to naming conventions, you will ensure that your files are easy to navigate and locate within OneDrive.
2. Sync Files Across All Your Devices
OneDrive’s ability to sync files across all your devices is one of its most useful features. This ensures that you can access your files from anywhere, whether you’re using a desktop, laptop, or mobile device. Here’s how to take full advantage of this feature:
- Install OneDrive on all devices: Download and install the OneDrive app on all your devices to automatically sync files. For PCs, OneDrive is often pre-installed with Windows 10 or 11, but for Macs or mobile devices, you will need to download the app from the respective app store.
- Enable offline access: OneDrive allows you to mark specific files or folders for offline access. This is useful when traveling or working in areas with limited internet connectivity. Simply right-click a file or folder, select “Always keep on this device,” and it will be accessible without an internet connection.
- Manage your sync settings: You can choose which folders to sync with each device. If you don’t want your entire OneDrive library synced to your laptop or mobile device, select only specific folders to conserve storage space.
With OneDrive’s syncing feature, you can seamlessly access your files from multiple devices and keep everything up to date, no matter where you are.
3. Collaborate with Others Using OneDrive
OneDrive is not just a cloud storage solution—it’s also a powerful collaboration tool. By integrating with Microsoft 365 apps like Word, Excel, and PowerPoint, OneDrive allows multiple users to access and edit files simultaneously. Here’s how to collaborate effectively:
- Share files and folders: You can easily share files and folders with colleagues, friends, or clients. Right-click the file or folder, select “Share,” and choose the permissions (view or edit) you want to grant. You can also send the link via email directly from OneDrive.
- Use version history: OneDrive automatically saves versions of your files as they change. If you’re working on a collaborative project, version history allows you to track edits and revert to previous versions if necessary. To view the version history, right-click a file, select “Version history,” and you’ll see a list of all saved versions.
- Real-time editing: When you share a file with others, they can edit it simultaneously in real-time using Office Online or the desktop Office apps. This makes collaboration efficient and reduces the back-and-forth of emailing files.
By leveraging OneDrive’s sharing and real-time collaboration features, you can work more efficiently with your team or clients, regardless of location.
4. Automate Your Workflows with OneDrive Integration
OneDrive seamlessly integrates with several Microsoft tools, and you can use its integration with Power Automate to create workflows that save time and reduce repetitive tasks. Here’s how to automate your workflows with OneDrive:
- Create automated tasks: Use Power Automate to set up automated actions for tasks like backing up new files, moving files between folders, or sending notifications when a file is shared with you.
- Sync with Outlook: OneDrive and Outlook work together to help you manage attachments and shared files. You can easily save email attachments to OneDrive and access them from your cloud storage.
- Set file management rules: Using Power Automate, you can create rules to automatically organize files. For example, you can set a rule to move files into specific folders based on file type or date created.
By integrating OneDrive with automation tools, you can streamline your workflow and ensure that tasks are completed more efficiently.
5. Troubleshooting OneDrive Issues
Even with its user-friendly interface, you might occasionally run into issues while using OneDrive. Here are some common problems and troubleshooting tips:
Syncing Problems
If your OneDrive isn’t syncing files correctly, try the following steps:
- Ensure that your internet connection is stable and fast enough for syncing large files.
- Check if you have enough storage space on your device and in your OneDrive account.
- Pause and resume syncing by clicking the OneDrive icon in the taskbar and selecting “Pause syncing” and then “Resume syncing.
- If the problem persists, sign out and sign back into your OneDrive account to refresh the connection.
File Upload Issues
If you’re having trouble uploading files, consider these tips:
- Ensure that the file size does not exceed OneDrive’s upload limit (100GB for business accounts).
- Check if the file type is supported. Some file types may not be supported for syncing or sharing.
- Try uploading the file from a different device or through the web interface (onedrive.live.com).
Conclusion
OneDrive is more than just a cloud storage service—it’s a powerful tool for organizing and managing your digital life. By using the tips and tricks outlined in this article, you can ensure that your files are well-organized, accessible, and secure. Whether you are collaborating with others, automating workflows, or troubleshooting common issues, OneDrive offers a wide range of features to help you stay productive and efficient. Start optimizing your OneDrive experience today to unlock its full potential and streamline your digital workflow.
For more advanced tips on file management and cloud storage solutions, check out this Microsoft 365 blog to keep up with the latest features and updates.
This article is in the category Guides & Tutorials and created by CloudStorage Team