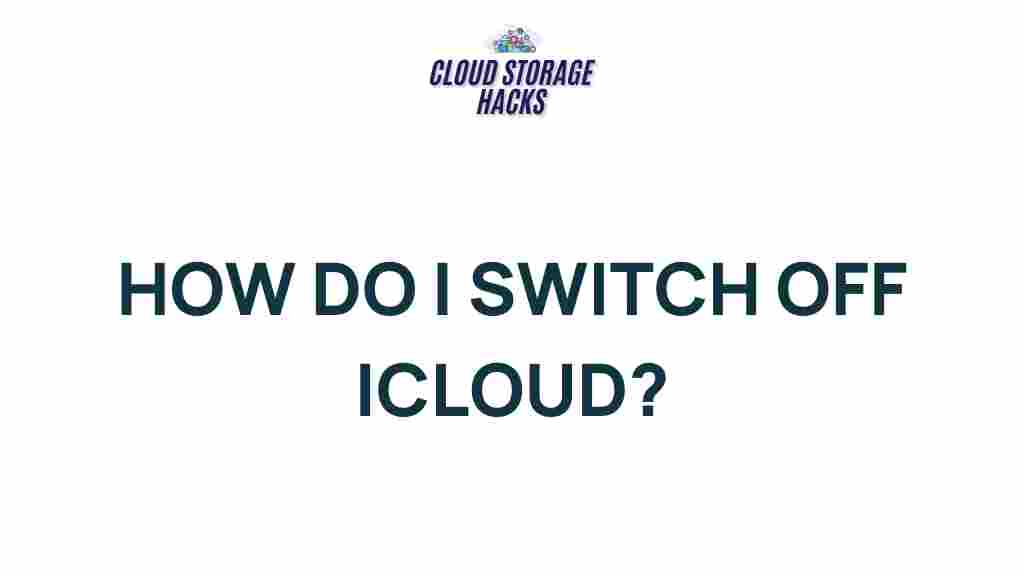Unleashing the Power of iCloud: Tips and Tricks for Seamless Organization
In today’s fast-paced digital world, organization is key to staying productive and efficient. Apple’s iCloud service offers a seamless solution for managing your files, photos, contacts, and much more across all of your Apple devices. Whether you’re using an iPhone, iPad, Mac, or even a PC, iCloud helps you keep everything in sync, accessible, and backed up securely. However, many users don’t fully utilize the power of iCloud, missing out on some of its best features. In this article, we will explore tips and tricks for maximizing your iCloud experience, enabling you to keep your digital life organized and streamlined.
What is iCloud?
iCloud is a cloud storage and cloud computing service from Apple. It allows users to store data such as photos, videos, documents, music, and app data securely in the cloud, and sync it across all Apple devices. With 5GB of free storage included, you can easily upgrade to a larger plan if you need more space. Beyond just storage, iCloud also integrates with Apple’s suite of apps like Mail, Contacts, Calendar, iMessage, and more, ensuring your data is accessible anywhere, at any time.
Getting Started with iCloud: How to Set It Up
Before you can start reaping the benefits of iCloud, you’ll need to ensure it’s properly set up. Fortunately, setting up iCloud is quick and easy, whether you’re on a new device or looking to add iCloud to an existing one.
Step 1: Setting Up iCloud on iPhone or iPad
- Open the Settings app on your device.
- Tap on your name at the top of the screen.
- Tap iCloud and sign in with your Apple ID, or create one if you haven’t already.
- Choose which services you’d like to enable with iCloud. You can toggle options for Photos, Mail, Contacts, Calendars, iCloud Drive, and more.
- Tap iCloud Backup to enable automatic backups of your device.
Step 2: Setting Up iCloud on Mac
- Click the Apple logo in the top-left corner and choose System Preferences.
- Click Apple ID and sign in with your Apple ID if prompted.
- Select iCloud from the sidebar and choose the services you wish to sync, such as Photos, iCloud Drive, and Safari.
- Enable iCloud Backup to automatically back up your data.
Once iCloud is set up, all your Apple devices connected to the same Apple ID will automatically sync data, ensuring you always have access to your files, photos, and other important information.
How iCloud Helps with Seamless Organization
iCloud’s power lies in its ability to keep your data synced across multiple devices. With just a few simple settings, you can turn your iCloud account into a well-organized, efficient hub for all your essential documents and media. Here are some key features that make iCloud a powerful organizational tool:
1. iCloud Drive: Centralized Storage for Your Files
iCloud Drive allows you to store your documents, presentations, and other files in the cloud, making them accessible from any device. Whether you’re on your Mac or iPhone, iCloud Drive ensures your files are always up to date and easy to find.
- Organize files by folders: Just like on your computer, you can create folders within iCloud Drive to keep your files neatly organized.
- Access from any device: With iCloud Drive, you can open and edit documents on any of your Apple devices or through a web browser on a Windows PC.
- Automatic syncing: Files saved to iCloud Drive automatically sync across all your devices, ensuring you always have the latest version.
2. iCloud Photos: Storing and Organizing Photos
iCloud Photos is a fantastic tool for organizing your photos and videos. With iCloud Photos, your entire photo library is stored in the cloud, and any changes made on one device are reflected across all your devices.
- Automatic backups: When you take a new photo or video, it is automatically uploaded to iCloud, ensuring your memories are always backed up.
- Albums and collections: Organize your photos into albums and collections, making it easy to find what you’re looking for.
- Shared albums: You can share albums with friends and family, so everyone can enjoy your photos together.
3. iCloud Keychain: Password Management
iCloud Keychain securely stores and auto-fills your passwords, credit card information, and other sensitive data. This ensures that you never have to remember complex passwords again, and it makes logging into your accounts quicker and more secure.
- Auto-fill passwords: iCloud Keychain can automatically fill in your passwords on websites, apps, and more, saving you time.
- Secure storage: All data in iCloud Keychain is encrypted end-to-end, making it highly secure.
4. iCloud Calendar and Contacts: Seamless Synchronization
iCloud Calendar and Contacts help you stay organized by syncing your events and contact information across all your devices. Whether you’re scheduling meetings or keeping track of birthdays, iCloud ensures you’re always on top of your appointments.
- Calendar sync: Any event you create or update on one device automatically appears on your other devices.
- Group contacts: Keep your contacts organized by grouping them by family, work, or other categories.
Advanced iCloud Tips and Tricks
Once you’re comfortable with the basics of iCloud, you can start exploring some more advanced features to further enhance your productivity and organization. Here are some expert-level tips:
1. Using iCloud for Collaborative Projects
If you’re working on a project with others, iCloud’s collaboration features can be a game-changer. For example, you can share iCloud Drive files or documents in Pages, Numbers, or Keynote, and work on them together in real time.
- Share files from iCloud Drive: Right-click on a file in iCloud Drive and choose Share to send a link to others for collaboration.
- Collaborate on documents: Use iCloud’s native apps (Pages, Numbers, and Keynote) to work together on the same document from different devices.
2. Managing iCloud Storage Efficiently
As you use iCloud more and more, you may find yourself running low on storage space. Fortunately, iCloud offers several ways to manage your storage efficiently.
- Check your iCloud storage usage: On your device, go to Settings > [Your Name] > iCloud > Manage Storage to see which apps are using the most space.
- Free up space: You can delete old backups, documents, or app data that you no longer need to free up space.
- Upgrade storage: If you need more space, you can easily upgrade to a higher storage plan from your device.
Troubleshooting iCloud Issues
While iCloud is a reliable service, there are times when users encounter issues such as syncing problems, storage limitations, or login troubles. Here are some common iCloud issues and how to troubleshoot them:
1. iCloud Not Syncing
If your files or photos aren’t syncing across devices, try the following:
- Check your internet connection: Ensure you’re connected to Wi-Fi and have a stable internet connection.
- Ensure iCloud syncing is enabled: On your device, go to Settings > iCloud and make sure syncing is turned on for the relevant services (Photos, Contacts, iCloud Drive, etc.).
- Sign out and sign back in: Sometimes signing out of iCloud and signing back in can resolve syncing issues.
2. iCloud Storage Full
If you’re running low on iCloud storage, consider upgrading your plan or optimizing your storage usage:
- Delete unnecessary backups: Go to Settings > [Your Name] > iCloud > Manage Storage to delete old backups.
- Offload unused apps: In the iClou
This article is in the category Guides & Tutorials and created by CloudStorage Team