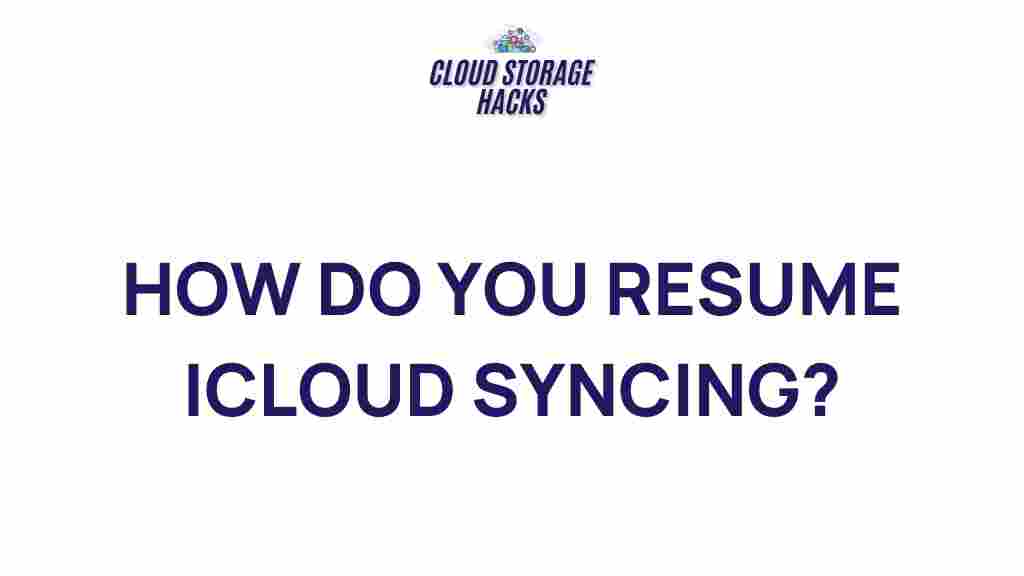iCloud Syncing: The Ultimate Guide to Seamless Cloud Integration
iCloud syncing has revolutionized how we store and access data across Apple devices. From photos and documents to contacts and app settings, iCloud enables seamless synchronization between all your Apple devices, ensuring that your information is always up to date. In this comprehensive guide, we’ll explore everything you need to know about iCloud syncing—from understanding the basics to troubleshooting common issues. By the end of this article, you’ll have the knowledge to optimize iCloud syncing for a smoother, more efficient experience.
What is iCloud Syncing?
iCloud syncing refers to the process of keeping data consistent across multiple Apple devices by storing it in the cloud. Whether you’re using an iPhone, iPad, Mac, or even an Apple Watch, iCloud ensures that your content, apps, and settings are synchronized. This means that if you make a change to a document on your iPhone, it will automatically update on your Mac, iPad, and any other device linked to your iCloud account.
At its core, iCloud syncing works by using Apple’s cloud storage system to back up and sync data. This enables you to access your information from virtually anywhere, as long as you have an internet connection.
How Does iCloud Syncing Work?
iCloud syncing works in the background, automatically updating files, contacts, and other data across all your devices. Here’s a quick overview of the syncing process:
- Cloud Storage: Your data is stored on Apple’s secure iCloud servers, which act as a central hub for all your information.
- Device Sync: Once your devices are linked to the same Apple ID, they can sync with iCloud. Any changes made on one device are reflected across all connected devices.
- Internet Connection: For iCloud syncing to work, an active internet connection is required. Syncing can happen over Wi-Fi or cellular data, depending on your settings.
- Automatic Updates: iCloud syncs data automatically in the background, so you don’t have to worry about manually updating your files.
In essence, iCloud syncing provides a seamless way to manage your content across multiple Apple devices. As long as you’re logged into the same Apple ID, your data stays in sync no matter where you are.
Setting Up iCloud Syncing: A Step-by-Step Process
Setting up iCloud syncing on your Apple devices is easy and straightforward. Follow these simple steps to enable iCloud syncing:
1. Sign in with Your Apple ID
To begin syncing your data with iCloud, you’ll need to sign in with your Apple ID. This is the account you’ll use to access all Apple services, including iCloud, iTunes, and the App Store. Here’s how to sign in:
- On iPhone/iPad: Open the Settings app and tap on your name at the top. If you’re not signed in, you’ll be prompted to enter your Apple ID and password.
- On Mac: Click on the Apple menu at the top-left corner and select System Preferences. Then, click Apple ID and sign in with your credentials.
2. Enable iCloud Syncing for Specific Apps
Once you’re signed in, you’ll need to choose which apps and data you want to sync across devices. Here’s how to enable iCloud syncing for different types of content:
- On iPhone/iPad: Open the Settings app, tap your name, and select iCloud. You’ll see a list of apps that can sync with iCloud. Toggle on the apps you want to sync.
- On Mac: Open System Preferences > Apple ID, then select iCloud in the sidebar. Here, you can choose which apps and services can sync with iCloud.
Common apps that sync with iCloud include:
- Photos: Store your photos and videos in iCloud so they’re accessible across all devices.
- Contacts: Sync contacts to keep your address book up-to-date.
- Calendars: Sync your events and appointments across all devices.
- iCloud Drive: Sync files and documents stored in iCloud Drive.
- Notes and Reminders: Keep your to-do lists and notes updated.
3. Adjust iCloud Storage Settings
iCloud offers 5GB of free storage, but if you need more space, you can purchase additional storage. To manage your storage settings, follow these steps:
- On iPhone/iPad: Open Settings, tap your name, then select iCloud. Tap Manage Storage to view and manage your storage usage.
- On Mac: Open System Preferences, click Apple ID, and then select iCloud > Manage.
If you’re nearing your storage limit, consider upgrading to a larger plan, or clean up unused files and apps that are taking up space.
Troubleshooting Common iCloud Syncing Issues
Although iCloud syncing is typically smooth, users occasionally encounter issues. Here are some common problems and their solutions:
1. iCloud Syncing Is Not Working
If your devices are not syncing properly, try these troubleshooting steps:
- Check Your Internet Connection: Make sure your device is connected to a stable Wi-Fi or cellular network.
- Ensure You’re Signed into iCloud: Verify that you’re logged into iCloud with the correct Apple ID on all your devices.
- Restart Your Devices: A simple restart can often resolve syncing issues.
- Update Your Devices: Ensure that your devices are running the latest version of iOS, iPadOS, or macOS.
2. iCloud Storage is Full
If you’re running out of iCloud storage, you may not be able to sync new data. Here’s how to resolve the issue:
- Upgrade Your iCloud Storage: Consider upgrading to a larger storage plan if you regularly back up large amounts of data.
- Manage Storage: Go to Settings > iCloud > Manage Storage and delete old backups or unused apps that are taking up space.
3. iCloud Syncing Is Slow
If syncing is taking longer than usual, it may be due to network issues or a large volume of data. Try the following:
- Check Your Wi-Fi Speed: Make sure you’re connected to a fast Wi-Fi network for quicker syncing.
- Optimize iCloud Syncing: If you’re syncing large files or photos, consider using iCloud Photo Library to reduce data transfer time.
Conclusion: Mastering iCloud Syncing for a Smooth Experience
iCloud syncing is an essential tool for Apple users, enabling seamless integration between devices and ensuring your data is always up-to-date. By following the steps outlined in this guide, you can set up iCloud syncing easily and troubleshoot common issues when they arise. Whether you’re syncing photos, contacts, or app data, iCloud provides a reliable, cloud-based solution for managing your information. For further support, you can visit Apple’s official support page for troubleshooting tips and updates.
By mastering iCloud syncing, you can enhance your productivity, stay organized, and make the most of your Apple ecosystem.
This article is in the category Guides & Tutorials and created by CloudStorage Team