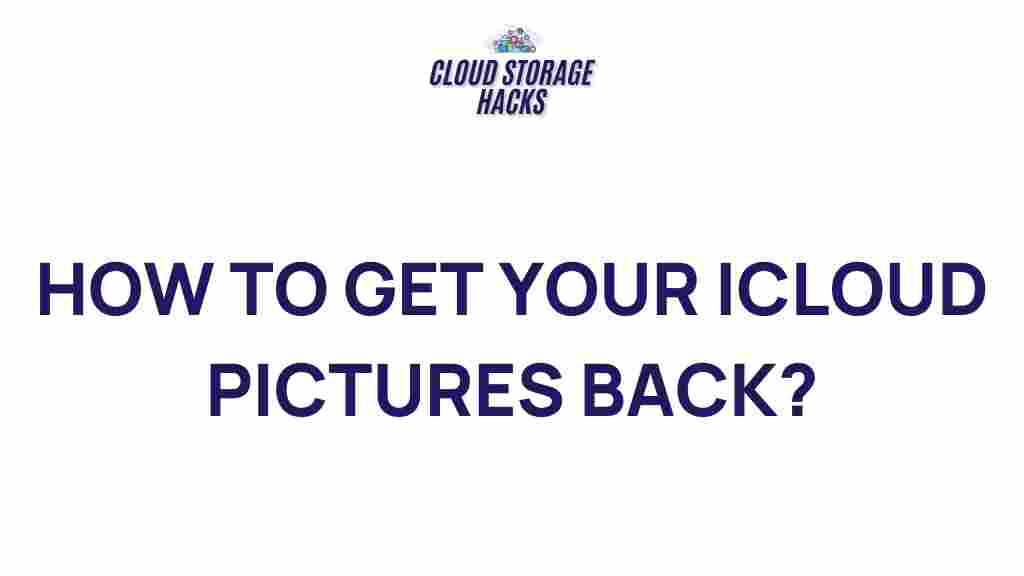Unveiling the Secrets to Recovering Your iCloud Photos
In today’s digital world, photos are an essential part of how we capture and store memories. With Apple’s iCloud service, users can safely back up their photos, ensuring they don’t lose precious memories due to device damage or accidental deletions. However, there may be times when you find yourself unable to access or recover your iCloud photos. If you’ve encountered this issue, don’t panic! In this article, we’ll uncover the secrets to recovering your iCloud photos, offering step-by-step instructions, troubleshooting tips, and other essential information you need.
What is iCloud and How Does it Help with Photo Recovery?
Before diving into the recovery process, it’s important to understand what iCloud is and how it works. iCloud is Apple’s cloud storage service that allows users to back up, store, and sync their data across multiple Apple devices. One of the key features of iCloud is the ability to store photos and videos in the iCloud Photos library, which can be accessed from any device linked to your Apple ID.
iCloud Photos automatically uploads your photos and videos from your iPhone, iPad, or Mac to the cloud, ensuring that you have a backup in case your device is lost, damaged, or if you accidentally delete an item. When you enable iCloud Photos, any changes made to your photos on one device are reflected across all devices connected to your iCloud account.
Now that we understand how iCloud works, let’s dive into the various methods you can use to recover your iCloud photos.
Step-by-Step Process to Recover iCloud Photos
If you’re missing photos or videos, or if they were accidentally deleted from iCloud, there are several methods you can try to recover them. Here’s a step-by-step guide to help you get your photos back.
Method 1: Check the “Recently Deleted” Folder
One of the easiest ways to recover deleted iCloud photos is by checking the “Recently Deleted” folder. Apple’s iCloud Photos offers a 30-day grace period, during which you can recover deleted items.
- On iPhone or iPad: Open the Photos app and go to the “Albums” tab. Scroll down and tap on “Recently Deleted.” If your photos are there, select the ones you want to recover and tap “Recover.”
- On Mac: Open the Photos app, click “View” in the top menu, and select “Recently Deleted.” Select the photos you want to recover, then click “Recover.”
- On iCloud.com: Visit www.icloud.com, log in to your account, go to Photos, and click on “Recently Deleted” in the left sidebar. Select the photos to recover, and click “Recover.”
If the photos are no longer in the “Recently Deleted” folder, don’t worry. There are additional methods to try.
Method 2: Restore from an iCloud Backup
If your photos are missing from iCloud and the “Recently Deleted” folder, you can try restoring them from an iCloud backup. Keep in mind that you can only restore from an iCloud backup if your photos were included in the backup before they were deleted.
- On iPhone or iPad: To restore your device from an iCloud backup, go to Settings > General > Reset and tap “Erase All Content and Settings.” After your device restarts, follow the on-screen instructions to set up your device. When prompted, select “Restore from iCloud Backup” and choose the backup that contains your missing photos.
- On Mac: If you’ve enabled iCloud Photo Library on your Mac, your photos should sync automatically. If they don’t, try going to System Preferences > iCloud, and ensure that “Photos” is checked. After this, restart your Mac to force the sync process.
Remember, restoring from an iCloud backup will overwrite any data that was added after the backup, so ensure that you back up any recent files before proceeding.
Method 3: Use Third-Party Software for iCloud Photo Recovery
If your photos are still missing and restoring from a backup doesn’t help, third-party software may be able to assist you in recovering your lost data. There are several tools available that can scan your iCloud account and retrieve deleted or lost photos.
- Some popular options include Dr.Fone, iMobie PhoneRescue, and Tenorshare UltData.
- These programs often require a computer to install and run, but they can scan iCloud backups and your device to recover lost photos.
Before using third-party software, be sure to read reviews and ensure that the software is reliable and safe. Always download software from trusted sources to avoid security risks.
Method 4: Download iCloud Photos via a Web Browser
If you want to access your iCloud photos on a computer, you can easily download them directly from iCloud.com. This is a convenient way to recover your photos if you don’t have your Apple device available.
- Visit iCloud.com and log in with your Apple ID.
- Click on “Photos” to access your iCloud Photo Library.
- Select the photos or videos you want to download. To select multiple items, hold down the Ctrl (Windows) or Command (Mac) key while clicking.
- Click the download icon (cloud with an arrow) to save the selected photos to your computer.
This method doesn’t require any additional software or devices, making it a quick and straightforward way to recover your photos.
Troubleshooting Tips for iCloud Photo Recovery
If you’re still having trouble recovering your iCloud photos, here are some common troubleshooting tips to try:
- Ensure iCloud Photos is Enabled: If your photos aren’t syncing properly, make sure that iCloud Photos is enabled on all of your devices. Go to Settings > [Your Name] > iCloud > Photos on your iPhone or iPad and ensure that “iCloud Photos” is turned on.
- Check iCloud Storage: If your iCloud storage is full, new photos may not sync. Go to Settings > [Your Name] > iCloud > Manage Storage to check how much space you have left.
- Sign Out and Sign Back Into iCloud: Sometimes, signing out of iCloud and signing back in can help fix syncing issues. Go to Settings > [Your Name] > Sign Out, and after a few moments, sign back in with your Apple ID.
- Update Your Devices: Ensure that your device’s software is up to date. Sometimes, bugs that affect photo syncing can be fixed with a software update. Go to Settings > General > Software Update to check for available updates.
Conclusion
Recovering your iCloud photos doesn’t have to be a daunting task. Whether your photos were accidentally deleted, lost during a device upgrade, or simply aren’t syncing, there are several methods you can use to recover them. From checking the “Recently Deleted” folder to restoring from an iCloud backup, and even using third-party software, the options are plentiful.
Remember to always back up your photos and data to iCloud regularly to avoid data loss. If you encounter issues, troubleshooting tips like ensuring iCloud Photos is enabled, checking your storage, or signing out and signing back into iCloud may help resolve the problem. For more tips on how to manage your iCloud storage and recover lost data, check out the official Apple Support page.
By following these steps, you’ll be well on your way to recovering your precious memories. Keep your iCloud account secure, and your photos will always be there when you need them!
This article is in the category Guides & Tutorials and created by CloudStorage Team