Unleash the Power of Cloud Storage for Your Kindle Library
In the digital age, cloud storage has revolutionized how we store and access data, and it’s no different for Kindle users. If you’re an avid reader, using cloud storage to organize and back up your Kindle library can offer incredible convenience and security. Cloud storage provides a seamless way to manage your eBooks, ensuring you never lose your favorite reads while also saving space on your Kindle device. In this guide, we’ll explore how you can unleash the full potential of cloud storage for your Kindle library and elevate your reading experience to the next level.
Why Cloud Storage for Kindle?
When you own a Kindle, you’re likely familiar with the benefits of having thousands of books at your fingertips. However, as your library grows, you may run into limitations in terms of storage space. This is where cloud storage can make a huge difference. Here’s why you should consider using cloud storage for your Kindle library:
- Storage Space: Cloud storage eliminates the need to keep every single book on your device, saving space for new titles.
- Accessibility: With cloud storage, you can access your Kindle books from any compatible device with an internet connection.
- Backup & Security: Cloud services keep a backup of your Kindle library, ensuring that even if your device is lost or damaged, your books are safe.
- Organization: You can organize and manage your Kindle collection from a central, cloud-based platform.
How to Use Cloud Storage with Your Kindle Library
Integrating cloud storage with your Kindle library is an easy and effective way to manage your growing collection of eBooks. Below, we’ll walk you through the process of setting up cloud storage for your Kindle device, step by step.
Step 1: Choose the Right Cloud Storage Service
The first step is selecting the right cloud storage platform. Some of the most popular options include:
- Amazon Cloud Drive: As an Amazon product, it integrates seamlessly with your Kindle library, offering a straightforward solution for backing up and syncing your eBooks.
- Google Drive: A great option if you use Google’s suite of apps and services. It offers ample storage and integrates with a variety of devices.
- Dropbox: Known for its simplicity and ease of use, Dropbox offers seamless synchronization across devices.
- OneDrive: If you’re already using Microsoft products, OneDrive is a convenient choice for storing and syncing your Kindle books.
When choosing a cloud storage provider, consider factors such as the amount of free storage offered, compatibility with your devices, and how easily it integrates with Kindle.
Step 2: Upload Your Kindle Books to Cloud Storage
Once you’ve chosen a cloud service, the next step is to upload your Kindle books. If you’re using Amazon Cloud Drive, your Kindle books may already be automatically backed up. However, if you want to upload books manually to a third-party service like Google Drive or Dropbox, follow these steps:
- Locate Your Kindle Files: Kindle books are usually stored in a folder on your computer, either in your Documents or in a specific Kindle folder. If you’re unsure, check your Kindle’s settings for the download location.
- Drag and Drop: Once you locate your Kindle files, simply drag and drop them into the desired folder on your cloud storage platform. You can organize them into separate folders (e.g., “Sci-Fi,” “Fiction,” “Non-fiction”) to make it easier to navigate later.
- Sync Your Files: After uploading, your cloud storage service will automatically sync the files across your devices, giving you easy access to your entire library anytime, anywhere.
Step 3: Access Your Kindle Library from Anywhere
Now that your Kindle books are uploaded to the cloud, you can access them on any device with a compatible app. For instance, if you’ve uploaded your books to Google Drive, you can use the Google Drive app on your phone or tablet to access your files. Similarly, Amazon Cloud Drive offers an easy way to download books to your Kindle device, ensuring that your library is always at your fingertips.
To access your library on your Kindle:
- Open the Kindle App: On your Kindle device or app, open the library section.
- Sync Your Device: Tap the sync button to ensure your cloud-stored books are downloaded to your device.
- Download the Books: If you want to read a specific book, simply tap on it, and it will automatically download from your cloud storage to your Kindle.
Step 4: Organize and Manage Your Library
With cloud storage, you can also organize your Kindle library. The cloud service provides a centralized location where you can manage your files, including renaming, moving, and deleting books. If you’re using Amazon’s cloud service, your Kindle library will already be organized by the author, genre, or collection. For third-party cloud services, you can create folders to group your books by genre, author, or any other criteria that suits your reading habits.
Troubleshooting Common Cloud Storage Issues for Kindle Users
While cloud storage is an incredibly useful tool, there are some common issues Kindle users may encounter. Below are some troubleshooting tips to help resolve these problems:
1. Kindle Books Not Syncing to Cloud
If your Kindle books aren’t syncing properly to your cloud storage, try the following:
- Ensure that your internet connection is stable.
- Check that your cloud storage app is properly installed and updated.
- Manually sync your Kindle device by tapping the sync button in the settings menu.
- Restart both your Kindle and cloud storage app to reset the connection.
2. Unable to Access Cloud-Stored Books
If you’re unable to access your books from your cloud storage, consider the following steps:
- Ensure that your cloud service is properly synced and the files are uploaded correctly.
- Check your login credentials and ensure you’re signed into the correct account.
- Try accessing your files via the web interface of your cloud service to verify that the issue isn’t related to the Kindle app.
3. Files Not Downloading to Kindle
If your Kindle books aren’t downloading, you may need to check the storage capacity of your device. If you’ve reached the storage limit, consider deleting some files or transferring older books to cloud storage. You can also try rebooting your Kindle or manually forcing a sync through the device settings.
Conclusion
Cloud storage offers incredible benefits for Kindle users, from expanding your storage capacity to providing a secure backup for your entire library. By following the simple steps outlined above, you can ensure your Kindle collection is always accessible, well-organized, and safe from accidental loss. Whether you’re a casual reader or a book enthusiast with thousands of titles, integrating cloud storage into your Kindle experience is a smart move that will save you time and hassle.
If you want to learn more about cloud storage and Kindle integration, visit Amazon’s official guide on Kindle storage or check out Dropbox for easy cloud storage options.
This article is in the category Guides & Tutorials and created by CloudStorage Team
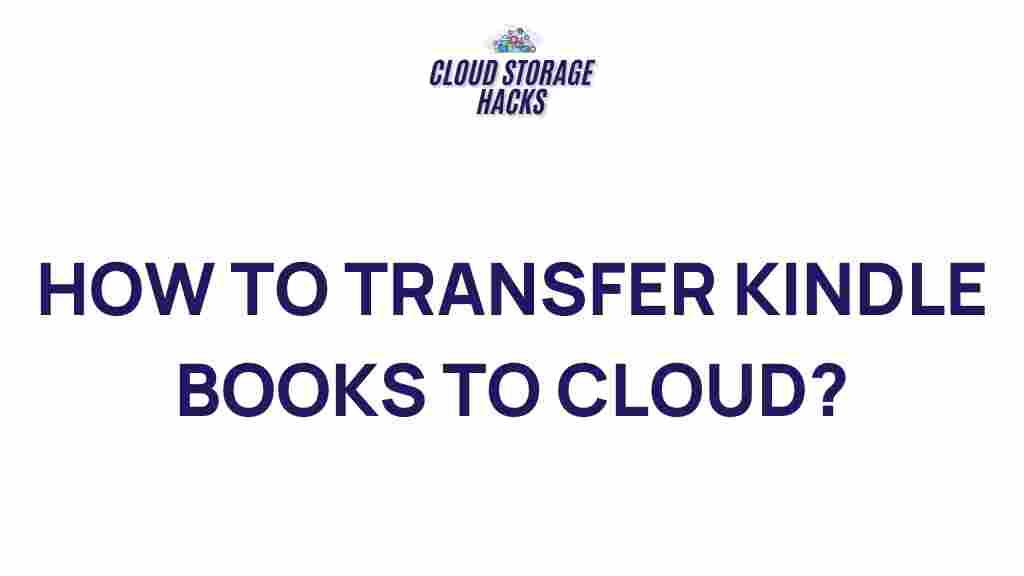
1 thought on “Unleash the Power of Cloud Storage for Your Kindle Library”