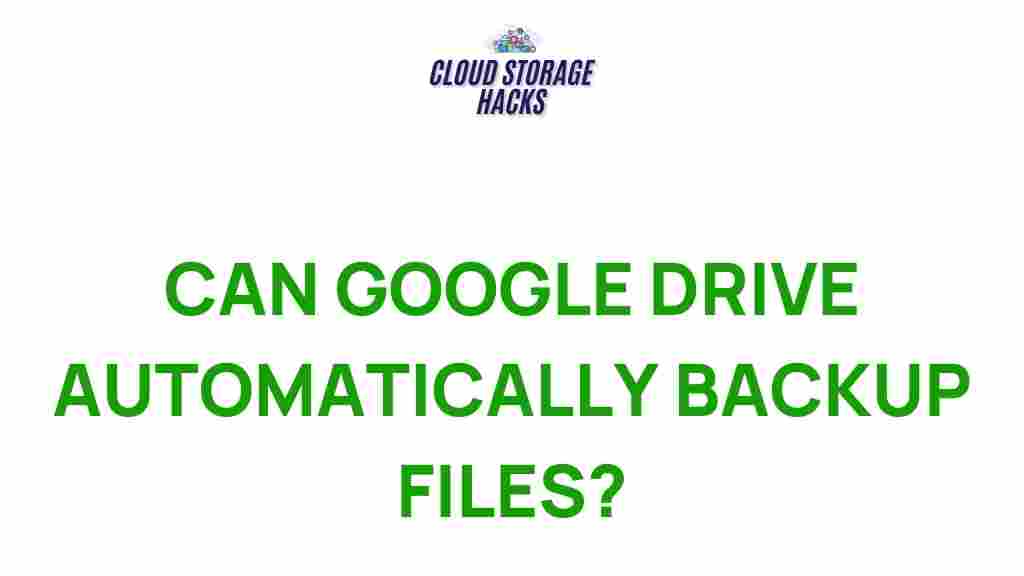Unveiling the Power of Automatic File Backup with Google Drive
In today’s digital world, data is one of the most valuable assets we possess. Whether you’re a professional, student, or just an everyday user, losing files can be disastrous. Fortunately, cloud storage solutions like Google Drive offer a reliable way to safeguard your important documents, photos, and files. By enabling automatic file backup with Google Drive, you can ensure that your data is always secure and easily accessible, without the constant worry of manual backups. This article will guide you through the power of automatic file backup with Google Drive, why it’s essential, and how to set it up effectively for both personal and business use.
Why Use Google Drive for Automatic File Backup?
Google Drive is a robust cloud storage service that allows users to store, manage, and share files securely online. It integrates seamlessly with other Google services like Gmail, Google Photos, and Google Docs, making it a one-stop solution for file storage and collaboration. Some of the reasons why Google Drive is a go-to for automatic file backups include:
- Free storage space: Google Drive offers 15GB of free storage for every user, with options to upgrade for additional space if needed.
- Cross-platform accessibility: Google Drive is accessible on all major devices and operating systems, including Windows, macOS, Android, and iOS, ensuring your files are always within reach.
- Automatic synchronization: Once set up, Google Drive automatically syncs and backs up files across all your devices, meaning you never have to manually upload or download them.
- Enhanced security: With Google’s encryption protocols, your files are protected from unauthorized access and loss.
These features make Google Drive a powerful tool for automating your file backup process, ensuring that your files are protected without the need for constant manual intervention.
Setting Up Automatic Backup on Google Drive
Setting up automatic file backup with Google Drive is a straightforward process. Whether you’re using Google Drive on your desktop or mobile device, the steps are simple and easy to follow. Below, we’ll walk you through the process of setting up Google Drive’s automatic backup feature, ensuring that your files are synced and backed up continuously without any manual input.
Step 1: Download and Install Google Drive Backup and Sync
To begin using Google Drive for automatic file backup on your computer, you need to install the Backup and Sync app. This application is available for both Windows and macOS. Follow these steps:
- Go to the Google Drive download page.
- Click on the Download button under the “Personal Backup and Sync” section.
- Once the download is complete, open the installer and follow the on-screen instructions to install the app.
- Once installed, open the app and sign in with your Google account credentials.
After installation, you’ll be ready to set up your automatic file backup preferences in the next steps.
Step 2: Choose the Folders You Want to Backup Automatically
After logging into the Backup and Sync app, you’ll be prompted to select the folders on your computer that you want to automatically back up to Google Drive. This could include documents, photos, videos, or any other type of file you wish to keep safe. Here’s how you can do it:
- Click on the “Choose Folder” button to select specific folders or directories for backup.
- For more flexibility, you can choose to back up your entire desktop or just specific folders like “Documents” or “Pictures.
- Once selected, click OK to confirm your selection.
With these settings in place, your chosen folders will automatically sync to Google Drive whenever changes are made. You don’t have to worry about manually uploading new files; Google Drive will take care of it for you.
Step 3: Enable Google Photos Backup (Optional)
If you want to back up photos and videos from your smartphone or tablet automatically, you can enable the Google Photos backup feature. This works well for ensuring that your precious memories are safely stored. To enable Google Photos backup:
- Open the Google Drive app on your mobile device.
- Go to the settings menu and select “Backup & Sync.”
- Enable the Back up & Sync option for photos and videos.
- You can choose between uploading in High Quality (free, with some compression) or Original Quality (which uses your storage quota).
Now, your photos and videos will be backed up to Google Drive automatically as soon as you take them.
Google Drive’s Advanced Backup Features
Beyond basic automatic file backup, Google Drive offers a range of advanced features that can make managing your files even easier. Some of these features include:
- Version History: Google Drive automatically keeps track of file versions, so you can revert to previous versions of a document or file if needed. This is especially useful for collaborative work where multiple people are editing a document.
- Selective Syncing: If you don’t need to back up your entire computer, you can choose specific files and folders to sync with Google Drive, saving both storage and bandwidth.
- Shared Drives: If you work with a team, you can create shared drives where all team members can access, edit, and backup files in one centralized location.
- File Sharing: You can easily share files with others by sending a link, setting permissions for who can view or edit the file.
Troubleshooting Tips for Google Drive Backup
Although Google Drive is a reliable cloud backup service, you may encounter some common issues while using it. Here are some troubleshooting tips to help you resolve them:
1. Google Drive Not Syncing Files
If Google Drive isn’t syncing your files, try the following solutions:
- Check your internet connection. A poor connection could prevent files from syncing.
- Ensure that your Google Drive app is running and that you are logged into the correct Google account.
- Make sure you haven’t exceeded your storage quota. If your Google Drive is full, you’ll need to either delete files or upgrade to a larger storage plan.
- Try restarting the Backup and Sync app to refresh the sync process.
2. Files Not Uploading to Google Drive
If files aren’t uploading, try the following:
- Ensure the file isn’t too large for Google Drive’s upload limits (currently 5TB for individual files).
- Check the file format to ensure it’s supported by Google Drive (e.g., .docx, .xlsx, .jpg, etc.).
- Verify that you have enough space in your Google Drive account.
3. Google Drive Backup Taking Too Long
If your backups are taking too long, consider these suggestions:
- Reduce the number of files being uploaded at once. You can upload smaller batches for faster results.
- Use a wired connection instead of Wi-Fi for faster upload speeds.
- Pause other applications that are using your internet bandwidth while uploading files.
Conclusion: The Ultimate Backup Solution
In conclusion, Google Drive is an incredibly powerful tool for automatically backing up files and ensuring that your data is always safe and accessible. With its seamless integration across devices, security features, and ease of use, it’s the perfect solution for both personal and professional file management. By following the steps outlined in this article, you can quickly set up Google Drive for automatic backups and enjoy peace of mind knowing your files are secure.
Remember, though, that while Google Drive is a reliable option for backing up data, it’s also wise to use other backup methods, such as external hard drives or other cloud storage services, for added protection. To learn more about Google Drive and its features, visit the official Google Drive website.
This article is in the category Guides & Tutorials and created by CloudStorage Team