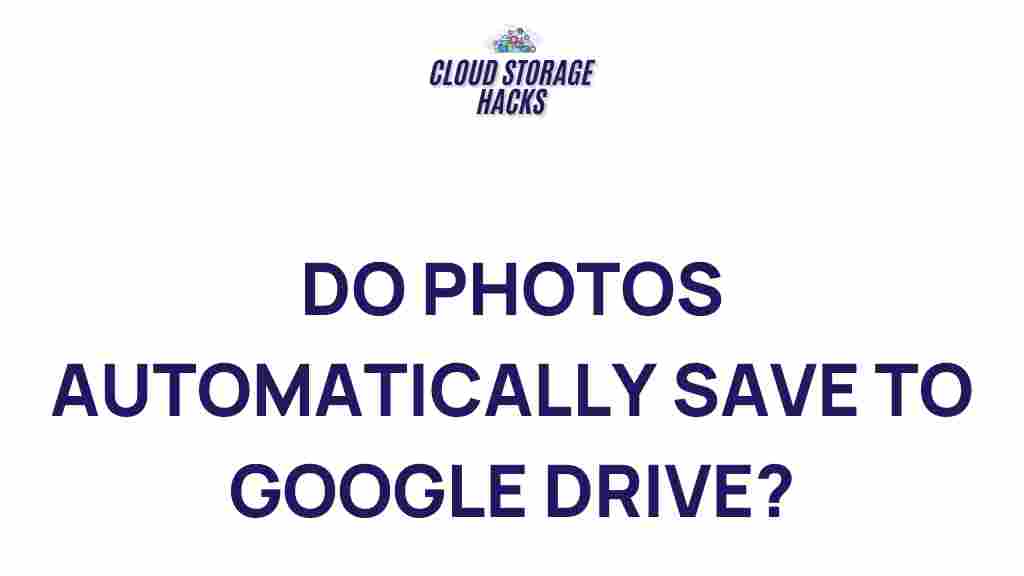Unveiling the Mysteries of Automatic Photo Saving on Google Drive
In the digital age, managing photos and other media files efficiently has become a necessity for most people. Google Drive, a popular cloud storage solution, offers a convenient way to store, organize, and access your photos on multiple devices. One of its most useful features is automatic photo saving, which can seamlessly back up images from your mobile device, ensuring that your precious memories are securely stored. In this article, we’ll explore the ins and outs of automatic photo saving on Google Drive, how to set it up, troubleshoot common issues, and offer tips for optimizing the process.
What Is Google Drive and How Does It Work for Photo Saving?
Google Drive is a cloud storage service developed by Google that allows users to store files online and access them from any internet-enabled device. It provides 15 GB of free storage, which can be expanded through various paid plans. One of its key features is its ability to automatically back up photos and videos from your devices, freeing up space on your phone while keeping your files safe.
When you enable the automatic photo-saving feature, your photos will automatically upload to your Google Drive account. This makes it easy to access your photos from different devices, such as your smartphone, tablet, or computer. Additionally, the service integrates with Google Photos, offering a streamlined way to organize, edit, and share your images.
How to Set Up Automatic Photo Saving on Google Drive
Setting up automatic photo saving on Google Drive is a straightforward process. Here’s a step-by-step guide to help you get started:
Step 1: Install Google Drive and Google Photos Apps
- Download and install the Google Drive app and the Google Photos app from the Google Play Store (Android) or App Store (iOS).
- Ensure both apps are installed on the same device for seamless syncing.
Step 2: Sign In to Your Google Account
- Open the apps and sign in with your Google account credentials. If you don’t already have an account, you can create one on the sign-in page.
Step 3: Enable Backup and Sync
- Open the Google Photos app.
- Tap on the profile icon at the top right corner of the screen.
- Go to “Photos Settings” and tap on “Backup & Sync.”
- Switch the toggle to enable Backup & Sync. This will allow photos and videos to automatically upload to Google Drive and Google Photos.
Step 4: Choose Upload Quality
- Within the “Backup & Sync” section, you’ll have the option to select the upload quality of your photos. You can choose between “High quality” (free, compressed photos) or “Original quality” (uses your Google Drive storage).
- If you want unlimited photo storage, select “High quality.” However, if you prefer to upload your images in full resolution, choose “Original quality” (note that this may consume your Google Drive storage space).
Step 5: Monitor the Upload Process
- After completing the setup, the app will begin uploading your photos and videos to Google Drive. You can check the progress by opening the Google Photos app or visiting your Google Drive account.
Why Use Google Drive for Automatic Photo Saving?
There are several reasons why using Google Drive for automatic photo saving is beneficial:
- Convenience: Once set up, Google Drive will automatically back up your photos and videos without any manual intervention. You don’t have to worry about losing your images in case your phone gets lost or damaged.
- Cross-device syncing: Your photos will be accessible from any device linked to your Google account, whether you’re on a smartphone, tablet, or computer.
- Free up device storage: Automatically uploading your photos to Google Drive ensures that your device’s storage is not overloaded with media files, which can slow down performance.
- Easy sharing: Google Drive allows you to easily share photos and albums with others by simply sending them a link.
- Integration with Google Photos: Photos stored on Google Drive can be seamlessly integrated into Google Photos, where you can edit, organize, and create albums.
Troubleshooting Common Issues with Automatic Photo Saving on Google Drive
Despite its convenience, users occasionally run into issues while using Google Drive’s automatic photo-saving feature. Here are some common problems and their solutions:
1. Photos Are Not Uploading
If your photos are not uploading to Google Drive as expected, try the following solutions:
- Check Internet Connection: Ensure that your device is connected to a stable Wi-Fi or mobile data network. Slow or intermittent connections can prevent the upload process from completing.
- Check Backup & Sync Settings: Double-check that the “Backup & Sync” feature is enabled in the Google Photos app settings.
- Restart Your Device: Sometimes, restarting your device can resolve syncing issues that are caused by temporary glitches.
- Update the Apps: Ensure that both Google Drive and Google Photos are updated to their latest versions to avoid bugs that could be causing issues.
2. Not Enough Storage Space on Google Drive
If you run out of space on Google Drive, you may experience issues with uploading photos. To resolve this:
- Check Your Storage Usage: Visit your Google Drive account to check your current storage usage. You can view this by going to the storage section in your Google account settings.
- Free Up Space: Delete unnecessary files from Google Drive or switch to “High quality” for photo uploads to save storage space.
- Upgrade Your Storage Plan: If you frequently upload large files or high-resolution images, consider upgrading your Google Drive storage plan.
3. Uploading in Low Quality
If your photos are uploading in low quality and you prefer higher resolution, make sure you’ve selected the “Original quality” option during the backup setup. Note that this will use your Google Drive storage space, so you may want to monitor your available storage to avoid running out of space.
4. Backup Not Working Automatically
If the backup isn’t happening automatically as expected, try toggling the “Backup & Sync” feature off and on again in the app settings. Also, make sure that you are not exceeding any data or upload limits, particularly if you are on a metered data plan.
Optimizing Google Drive for Photo Storage
Once your automatic photo saving is up and running, there are a few strategies you can use to optimize the way you store and manage photos on Google Drive:
- Organize Albums: Use Google Photos to organize your images into albums for easier access. This can help you quickly locate photos when needed.
- Use Google’s AI Features: Google Photos uses advanced AI to help you search for images based on faces, locations, objects, and even text within photos. Take advantage of this feature to make finding your photos even easier.
- Regularly Clean Up Your Storage: Periodically delete old or unnecessary photos to maintain storage space. You can set up a recurring reminder to review your photos every few months.
- Enable Two-Factor Authentication: For added security, enable two-factor authentication on your Google account to prevent unauthorized access to your photos and files.
Conclusion
Automatic photo saving on Google Drive is a powerful feature that simplifies photo management, provides peace of mind, and ensures that your images are always backed up securely in the cloud. By following the steps outlined in this guide, you can easily set up the feature, troubleshoot common issues, and optimize your experience with Google Drive and Google Photos.
Whether you’re an individual looking to save memories or a professional managing large collections of images, Google Drive offers a seamless and reliable solution. If you encounter any issues or need additional help, refer to the official Google Drive Support page or consult with your device’s user manual for troubleshooting advice.
This article is in the category Guides & Tutorials and created by CloudStorage Team