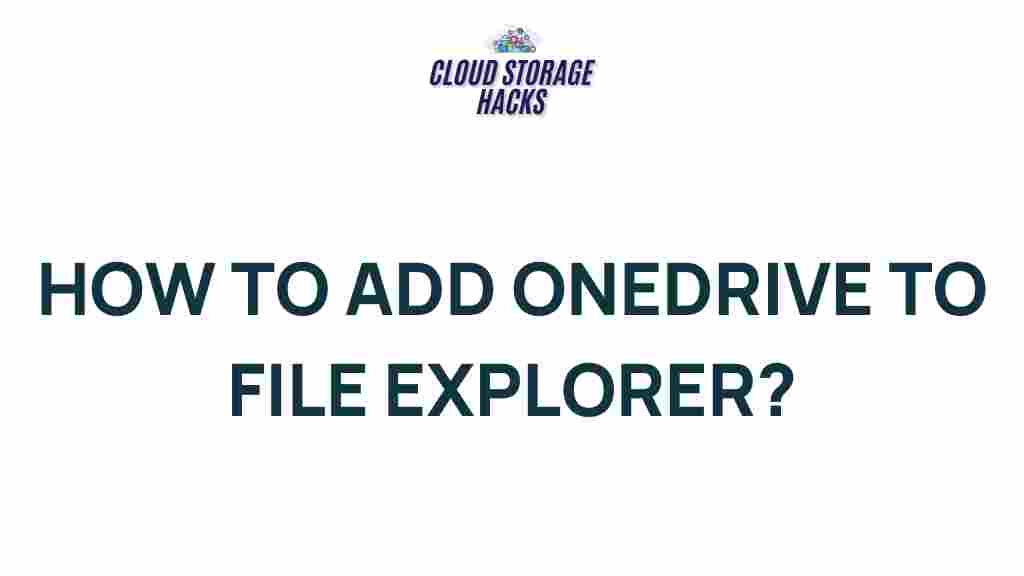Unveiling the Secrets of Integrating OneDrive with File Explorer
Cloud storage has revolutionized the way we store, access, and share data. Among the most popular cloud storage services is OneDrive, Microsoft’s solution that offers seamless integration with Windows. This integration allows users to access their files directly from File Explorer, offering convenience and flexibility. In this article, we’ll explore how to integrate OneDrive with File Explorer, step by step, while troubleshooting common issues and highlighting advanced tips for better management.
Why Integrating OneDrive with File Explorer is Essential
Integrating OneDrive with File Explorer allows you to work with your cloud-based files just like you would with local files on your computer. It provides several advantages:
- Convenience: Access your files without opening a web browser or separate OneDrive app.
- Efficiency: Easily upload, download, and sync files between devices.
- Seamlessness: OneDrive files appear directly in File Explorer, making cloud storage feel like a part of your local file system.
- Offline Access: You can mark files for offline use, ensuring access even when you don’t have internet connectivity.
How to Integrate OneDrive with File Explorer
Now that you understand the benefits, let’s look at how to seamlessly integrate OneDrive with File Explorer on your Windows device. The process is simple and can be completed in just a few steps.
Step 1: Install OneDrive on Your Windows Device
If OneDrive is not already installed on your Windows PC, you can download it directly from the official Microsoft website. However, most versions of Windows 10 and Windows 11 come with OneDrive pre-installed. Follow these steps to check:
- Click on the Start Menu and type OneDrive in the search bar.
- If the app appears, it is already installed on your device.
- If not, download and install it from the provided link above.
Step 2: Set Up OneDrive
Once OneDrive is installed, launch the app by clicking on the OneDrive icon in your taskbar (near the system tray). Follow the on-screen prompts to sign in with your Microsoft account credentials.
After signing in, you’ll be asked to choose the folder you’d like to sync with OneDrive. You can select the default folder or create a new one. Once completed, OneDrive will begin syncing files to your device, making them accessible through File Explorer.
Step 3: Access OneDrive from File Explorer
Once your OneDrive account is set up and syncing, you can easily access it from File Explorer:
- Open File Explorer (press Windows + E).
- Look for OneDrive in the left sidebar.
- Click on it to view the contents of your OneDrive storage, including all synced files and folders.
At this point, you should be able to interact with OneDrive files just like any other files on your computer.
Step 4: Managing Files and Folders with OneDrive in File Explorer
When you integrate OneDrive with File Explorer, you can easily manage your cloud files using common file management operations like:
- Drag and Drop: Move files and folders between your local drives and OneDrive.
- Copy and Paste: Copy files into your OneDrive folder to sync them to the cloud.
- Right-click Options: Right-click any file or folder in OneDrive to access cloud-specific actions, such as sharing a link or viewing version history.
Step 5: Using Files On-Demand for Efficient Storage
OneDrive’s “Files On-Demand” feature allows you to view and access your OneDrive files without taking up local storage space. This feature is especially helpful for users with limited disk space or who need to work with a large number of files.
- Online-only Files: These files appear in File Explorer, but they don’t take up any space on your computer. To access them, you need an internet connection.
- Locally Available Files: Files that you’ve accessed recently are stored locally and can be used offline.
- Always Available Files: You can manually mark specific files or folders as “Always available” to keep them locally on your device.
To enable or disable Files On-Demand:
- Right-click the OneDrive icon in the taskbar and select Settings.
- Navigate to the Settings tab and check the option Save space and download files as you use them.
- Click OK to apply changes.
Troubleshooting Common OneDrive Integration Issues
While integrating OneDrive with File Explorer is generally straightforward, some users may encounter issues. Here are common problems and their solutions:
1. OneDrive Not Showing Up in File Explorer
If the OneDrive folder is not showing up in File Explorer:
- Make sure OneDrive is properly installed and running. You should see the OneDrive icon in the taskbar.
- If the icon is missing, open the Start Menu and search for “OneDrive.” Launch the app again.
- Ensure that your account is signed in properly and the app is syncing. You may need to restart the computer if sync issues persist.
2. Files Not Syncing with OneDrive
If your files are not syncing to OneDrive, try these troubleshooting steps:
- Ensure that you are connected to the internet.
- Check your available storage on OneDrive. If you’ve reached the storage limit, you will need to free up space.
- Right-click the OneDrive icon and select View sync problems to see any errors or issues preventing sync.
3. OneDrive Files Taking Up Too Much Space
OneDrive may be taking up more space on your device than expected. To free up space:
- Enable Files On-Demand if not already done.
- Right-click individual files or folders and select Free up space to remove local copies but keep them in the cloud.
Advanced Tips for Managing OneDrive Integration
Here are a few advanced tips to get the most out of your OneDrive integration:
- Use the OneDrive Web App: If you need to access additional features, such as advanced sharing options or more storage, consider using the OneDrive web app for a richer experience.
- Sync Multiple Accounts: If you have multiple OneDrive accounts, you can sync them by adding each account to the OneDrive app. This allows you to manage personal and business accounts in one place.
- Enable Auto Save: Configure OneDrive to automatically save screenshots, documents, and photos to the cloud, ensuring you never lose your work.
Conclusion
Integrating OneDrive with File Explorer is a powerful way to streamline your workflow, improve file access, and maximize storage efficiency. By following the steps outlined above, you can easily set up OneDrive on your device, use it alongside your local files, and troubleshoot common issues when they arise. Whether you’re working with large files, collaborating with others, or simply need more space, OneDrive’s cloud storage capabilities can greatly enhance your productivity.
For more tips on cloud storage management and syncing solutions, visit this page.
This article is in the category Guides & Tutorials and created by CloudStorage Team