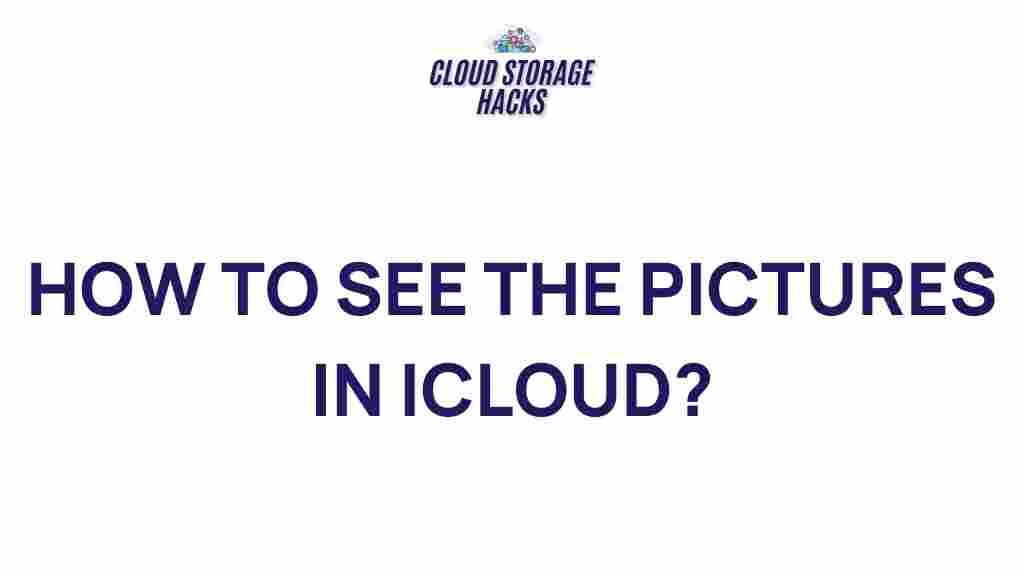Unveiling the Mystery: Discover How to Access iCloud Photos
In today’s world, managing your photos and videos across multiple devices is essential. Apple’s iCloud provides a seamless way to back up, store, and access your media files across iPhones, iPads, Macs, and even Windows PCs. However, accessing these photos can sometimes be tricky, especially if you’re new to the ecosystem. In this comprehensive guide, we will walk you through the steps to access your iCloud photos, troubleshoot common issues, and provide helpful tips for managing your media on iCloud.
What is iCloud and How Does it Work?
iCloud is Apple’s cloud storage service that allows users to store files, photos, music, and more. It automatically syncs across all Apple devices connected to the same Apple ID. When you enable iCloud Photos, all the images you capture on your devices get backed up to iCloud, ensuring they are safe and accessible at any time, from any device. This service helps save space on your device by storing full-resolution versions of photos and videos in the cloud while keeping smaller, optimized versions on your device for easy access.
How to Access iCloud Photos on Different Devices
Whether you’re using an iPhone, iPad, Mac, or a Windows PC, accessing your iCloud Photos is simple. Below, we break down the process for each device to ensure you can view your media files effortlessly.
Accessing iCloud Photos on iPhone or iPad
To access your iCloud Photos on an iPhone or iPad, follow these easy steps:
- Open the Photos app on your iPhone or iPad.
- Ensure that your device is connected to Wi-Fi and signed in with the correct Apple ID.
- Go to Settings > Your Name > iCloud > Photos.
- Turn on the iCloud Photos toggle. This will ensure your photos are automatically uploaded to iCloud.
- Once enabled, you can view all your photos stored in iCloud under the Photos tab.
If you have iCloud Photos turned on, all your photos and videos will sync across devices that are logged in with the same Apple ID. If you’re low on space, enable Optimize iPhone Storage to keep only smaller versions of the images on your device.
Accessing iCloud Photos on Mac
To access your iCloud Photos on a Mac, follow these steps:
- Open the Photos app on your Mac.
- Click Photos in the menu bar, then select Preferences.
- Go to the iCloud tab and check the box for iCloud Photos.
- Ensure your Mac is connected to Wi-Fi and logged into the correct Apple ID.
Once iCloud Photos is enabled, all your photos will be available in the Photos app. If you’re running low on storage, you can choose the Download Originals to this Mac option to keep full-resolution images locally, or select Optimize Mac Storage to store only smaller, optimized versions.
Accessing iCloud Photos on a Windows PC
If you’re using a Windows PC, accessing your iCloud Photos requires a few additional steps:
- Download and install the iCloud for Windows app from the official Apple website (Download iCloud for Windows).
- Once installed, open the iCloud app and sign in with your Apple ID.
- Check the box for Photos and then click Options.
- In the options menu, check iCloud Photo Library and click Done.
- Click Apply to sync your photos.
After completing these steps, you can access your iCloud photos from the iCloud Photos folder in File Explorer. You can view, download, and upload photos between your PC and iCloud.
How to Download iCloud Photos to Your Device
Sometimes, you may want to download your photos from iCloud to your device. Here’s how to do it on different platforms:
On iPhone or iPad
- Open the Photos app and select the photo or video you wish to download.
- Tap the Share button (the square with an upward arrow).
- From the sharing options, select Save to Files to download the image to your device, or select Save Image to store it directly to your Photos app.
On Mac
- Open the Photos app.
- Select the photos or videos you want to download.
- Click File in the menu bar, then select Export and choose the export options that suit your needs.
On Windows
- Open the iCloud for Windows app and go to the Photos section.
- Select the images or albums you want to download.
- Click Download to save them to your PC.
Troubleshooting iCloud Photo Issues
If you are facing issues accessing iCloud Photos, there are a few common problems and solutions to consider:
Problem 1: Photos Not Syncing Across Devices
- Ensure iCloud Photos is enabled: Check that iCloud Photos is turned on in your device’s settings (as described earlier).
- Check iCloud storage: If your iCloud storage is full, photos may not sync properly. You can manage your storage in Settings > Your Name > iCloud.
- Stable internet connection: Make sure your devices are connected to Wi-Fi and have a stable connection to iCloud.
Problem 2: Unable to View Photos from iCloud
- Sign out and sign back in: Sometimes, signing out of iCloud and signing back in can resolve syncing issues.
- Check iCloud status: Visit Apple’s System Status page to check for any ongoing iCloud outages.
Problem 3: iCloud Photos Not Loading
- Free up storage on your device: If your device is running low on storage, it may not load photos properly. Clear some space and try again.
- Restart your device: A simple restart can often resolve minor issues.
Best Practices for Managing iCloud Photos
To make the most of iCloud Photos, consider the following tips:
- Organize your photos into albums: Group similar photos together to make it easier to locate specific images later.
- Regularly back up your photos: Even though iCloud automatically syncs your photos, it’s still a good idea to periodically back them up to an external hard drive or another cloud service.
- Use the search feature: The Photos app includes powerful search functionality. Use keywords or locations to quickly find images in your library.
Conclusion
Accessing iCloud Photos is a simple and efficient way to manage your media across all your Apple devices. Whether you’re using an iPhone, iPad, Mac, or Windows PC, the process is straightforward once you know where to look. By following the steps outlined in this guide, you can ensure your photos are always accessible and backed up securely in the cloud.
If you encounter any issues along the way, don’t hesitate to consult Apple’s support documentation or contact their customer service. Managing your iCloud Photos has never been easier, and with a few simple tips and tricks, you can enjoy seamless access to your precious memories from any device, at any time.
For more details on how to maximize iCloud storage and functionality, visit Apple’s official iCloud page.
This article is in the category Guides & Tutorials and created by CloudStorage Team