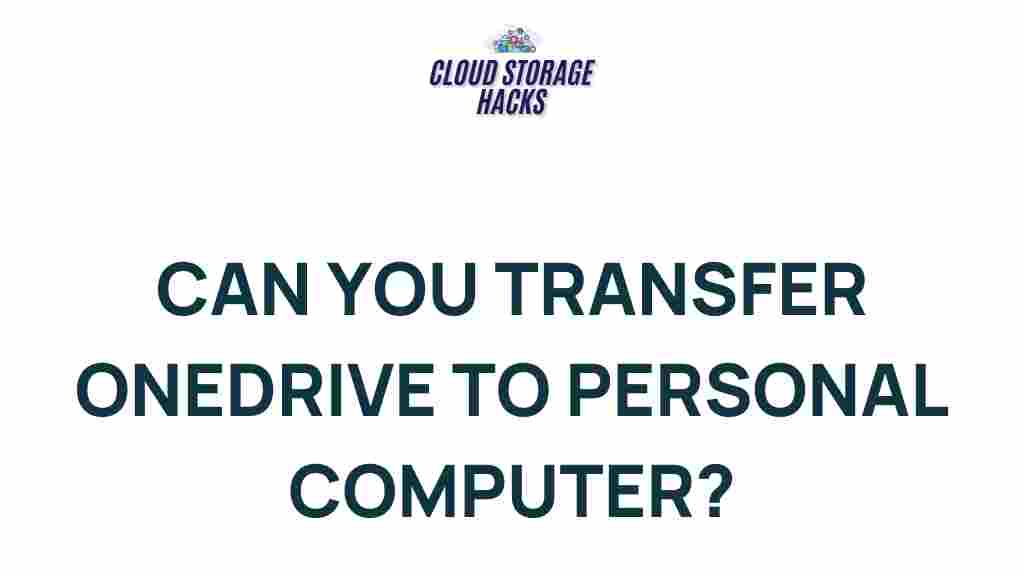Unleashing the Power of Onedrive: Transfer Files to Your PC
Microsoft OneDrive is a powerful cloud storage service that seamlessly integrates with Windows, allowing you to store, share, and access your files from virtually anywhere. One of the most convenient features of OneDrive is its ability to sync files between devices, including your PC, ensuring that you always have access to the latest versions of your documents and media files. In this article, we’ll show you how to transfer files from OneDrive to your PC, offering a step-by-step guide, troubleshooting tips, and best practices to maximize your experience with OneDrive.
What Is OneDrive and How Does It Work?
Before we dive into transferring files from OneDrive to your PC, it’s important to understand what OneDrive is and how it works. OneDrive is Microsoft’s cloud storage service, offering both free and paid plans for individuals and businesses. It allows you to upload, store, and manage your files online, accessible from any device with an internet connection.
With OneDrive, your files are automatically synced across all connected devices. This means that if you upload a file from your PC, you can access it on your smartphone, tablet, or another computer. The cloud storage service also integrates with other Microsoft Office applications, making it easy to save and share Word, Excel, PowerPoint, and OneNote documents directly from the cloud.
Why Transfer Files from OneDrive to Your PC?
There are many reasons why you might want to transfer files from OneDrive to your PC. Some of the most common reasons include:
- Offline access: You may want to work on your files when you’re not connected to the internet. By downloading files to your PC, you can access them without needing an active connection.
- Backup purposes: If you want to create a local copy of your OneDrive files for backup, downloading them to your PC is a safe option.
- Speed and convenience: If you need to edit large files or work on documents without waiting for them to sync from the cloud, downloading them to your PC can be faster.
How to Transfer Files from OneDrive to Your PC
Now that you understand the benefits of using OneDrive, let’s go through the process of transferring files from OneDrive to your PC. There are several methods to achieve this, depending on your preferences and the version of OneDrive you’re using. Below, we outline the two most common methods: using the OneDrive app and downloading directly from the OneDrive website.
Method 1: Using the OneDrive App
OneDrive comes pre-installed on most Windows PCs, making it easy to sync your files automatically. Here’s how you can transfer files from OneDrive to your PC using the OneDrive app:
- Ensure OneDrive is Installed and Set Up
If OneDrive is not already installed on your PC, download and install it from the official Microsoft website. Once installed, sign in with your Microsoft account. - Sync Your Files
After installing OneDrive, your files will automatically begin syncing. To check if a file is synced, look for the OneDrive icon in the taskbar (near the clock). A green checkmark next to a file means it’s available on your PC. - Download Files for Offline Use
To ensure that a specific file or folder is available offline, navigate to your OneDrive folder on your PC. Right-click on the file or folder you want to download, and choose Always keep on this device. This will ensure that the file is downloaded to your PC and is always accessible, even without an internet connection.
Method 2: Downloading from the OneDrive Website
If you prefer not to use the OneDrive app, you can manually download files from the OneDrive website. This method is useful if you only need to transfer a few files and don’t want to sync your entire OneDrive folder to your PC.
- Log in to Your OneDrive Account
Open your web browser and go to OneDrive.com. Log in using your Microsoft account credentials. - Select Files to Download
Once you’re logged in, browse through your files and select the ones you want to download. To select multiple files, hold down the Ctrl key on your keyboard while clicking each file. - Download the Files
After selecting the files, click on the Download button in the top menu. The files will be downloaded as a .zip file, which you can unzip once the download is complete.
Troubleshooting Common Issues When Transferring Files from OneDrive to Your PC
While transferring files from OneDrive to your PC is generally straightforward, there are a few issues you might encounter. Below, we’ve listed some common problems and their solutions:
- File Not Syncing Properly:
If your files aren’t syncing properly, ensure you have an active internet connection. You can also check the OneDrive sync status by clicking on the OneDrive icon in the taskbar. If there’s an issue, the icon will display a warning symbol. Try restarting the OneDrive app or your computer. - OneDrive Storage Is Full:
If you’ve run out of OneDrive storage, you may not be able to upload or sync additional files. You can either free up space by deleting unnecessary files or upgrade your OneDrive plan to increase your storage capacity. - File Won’t Download from OneDrive Website:
If you’re having trouble downloading files from the OneDrive website, try clearing your browser’s cache or using a different browser. Additionally, make sure your internet connection is stable.
Best Practices for Using OneDrive
To get the most out of OneDrive, here are some best practices you should follow:
- Organize Your Files: Keep your files organized into folders to make it easier to locate them. This will also help keep your OneDrive synced properly across all devices.
- Use OneDrive for Backup: Use OneDrive to back up important files like documents, photos, and videos. It’s a reliable and secure way to ensure that your files are protected against data loss.
- Enable Two-Factor Authentication: For added security, enable two-factor authentication (2FA) on your Microsoft account. This will help protect your files from unauthorized access.
Conclusion
Transferring files from OneDrive to your PC is a simple and efficient process, whether you choose to use the OneDrive app or download them manually through the website. With OneDrive’s seamless syncing capabilities, you can access your files from anywhere and ensure that important documents are always available when you need them, even offline. By following the steps outlined above and keeping a few troubleshooting tips in mind, you can make the most of your OneDrive experience.
If you encounter any issues or need additional support, visit the OneDrive support page for further assistance. Embrace the power of OneDrive and simplify your file management process today!
This article is in the category Guides & Tutorials and created by CloudStorage Team