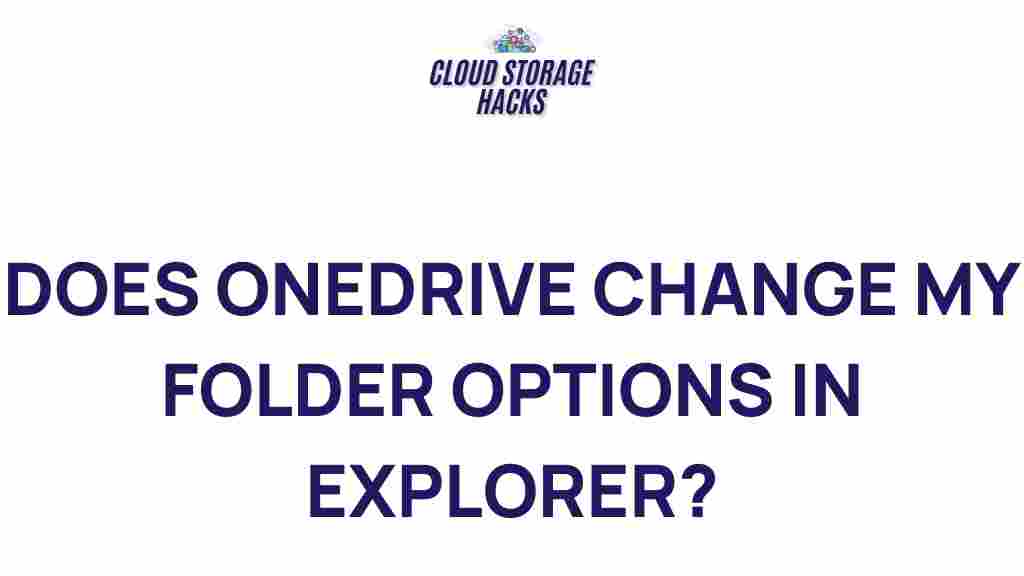Uncover the Mysterious Impact of OneDrive on Your Explorer Folder Options
OneDrive, Microsoft’s cloud storage solution, has become an integral part of many users’ digital workflows. While it offers numerous benefits, such as automatic file synchronization and seamless access across devices, it also introduces unique changes to your Windows File Explorer settings. One of the more mysterious effects that users often notice is how OneDrive impacts your folder options, causing confusion or even disrupting their usual File Explorer experience.
In this article, we’ll dive deep into how OneDrive alters Explorer folder settings, provide a step-by-step guide on understanding and managing these changes, troubleshoot potential issues, and offer practical tips to optimize your OneDrive and Explorer settings. Whether you’re a casual user or an IT professional, this article will help you gain control over OneDrive’s integration with your system’s Explorer settings.
How OneDrive Affects Your Explorer Folder Options
When you install and use OneDrive, it integrates directly into Windows File Explorer, bringing new features that are meant to enhance the user experience. However, it also changes the default settings and behavior of folder options. Below are some key ways that OneDrive can impact your File Explorer settings:
- OneDrive Integration with Quick Access: OneDrive folders often appear in Quick Access by default, even if you don’t intend to use them frequently. This can clutter the list and confuse users about what should be pinned.
- Folder Redirection: OneDrive may automatically redirect certain folders like Documents, Pictures, and Desktop to its cloud storage, affecting how you access local files versus cloud files.
- File Explorer’s Status Icons: Files and folders in OneDrive show sync status icons, which might interfere with how files are viewed or interacted with in File Explorer.
- Changes to Folder Templates: OneDrive can alter folder templates in Explorer, changing how the folder view is set up for certain directories (e.g., switching to a “Pictures” view when you expect a “Documents” view).
These alterations are meant to improve usability but can be disorienting, especially for users who prefer traditional file management methods. Below, we’ll explain how to modify these settings to better suit your needs.
Understanding the Folder Options Menu
Before diving into the adjustments you can make, it’s important to familiarize yourself with the Folder Options menu. To access this menu, follow these simple steps:
- Open any folder or File Explorer window.
- Click on the “View” tab in the ribbon at the top.
- Select “Options” on the far right side of the ribbon.
This will open the Folder Options dialog box, where you can adjust various settings that affect how File Explorer behaves. Now, let’s explore how OneDrive influences the settings in this menu.
How to Customize OneDrive’s Impact on Explorer Folder Options
Here’s a step-by-step guide to adjusting your Explorer settings when using OneDrive:
Step 1: Manage OneDrive Folder Visibility
OneDrive folders appear in your Quick Access menu by default, which might not be desirable for everyone. To manage their visibility:
- Open File Explorer.
- Right-click on any folder or file related to OneDrive.
- Select “Pin to Quick Access” to unpin a folder, or use “Unpin from Quick Access” to remove it.
This helps reduce clutter in your Quick Access list, giving you better control over which folders appear there.
Step 2: Change Folder Redirection Settings
OneDrive often automatically redirects certain folders (Documents, Pictures, etc.) to the cloud. If you’d prefer to keep your files local, you can adjust this:
- Right-click on a folder that is redirected to OneDrive (e.g., Documents or Pictures).
- Select “Properties.
- Under the “Location” tab, click on “Restore Default” or manually set the location to a folder on your local drive.
This will stop OneDrive from managing your files in that specific folder, letting you store them locally instead of in the cloud.
Step 3: Adjust Folder View Templates
OneDrive may change the folder view template based on the type of files it expects to be inside, for example, switching to the “Pictures” view for a folder containing media files. To revert this:
- Navigate to the folder that OneDrive has altered.
- Click the “View” tab at the top of File Explorer.
- Choose your preferred layout (e.g., “Details” or “List”).
- Click on “Options” and then “Change folder and search options.”
- Under the “View” tab, select “Apply to Folders” to make this the default template for all similar folders.
This will give you more consistency in your folder layouts, regardless of whether or not the folder is synced with OneDrive.
Troubleshooting OneDrive Folder Issues in File Explorer
While OneDrive offers powerful features, it can sometimes cause frustration with how folders behave in File Explorer. If you’re experiencing issues such as slow performance, syncing errors, or unexpected folder behavior, here are a few troubleshooting tips to try:
1. Syncing Issues and OneDrive Status
One common issue is when files don’t sync properly between OneDrive and File Explorer. You might see icons indicating that syncing is in progress, or that certain files are not available offline. To troubleshoot:
- Click the OneDrive icon in the system tray and check if there are any sync issues listed.
- Right-click on any affected files and select “Always keep on this device” to ensure they are available offline.
- If problems persist, open the OneDrive app, go to “Settings,” and select “Unlink this PC” followed by “Link this PC” to re-establish the connection.
2. File Explorer Slowness
If File Explorer becomes sluggish when browsing OneDrive-synced folders, you may want to disable the OneDrive integration temporarily. To do so:
- Right-click on the OneDrive icon in the system tray.
- Select “Settings” and uncheck the option “Start OneDrive automatically when I sign in to Windows.”
- Restart your computer to apply the change.
If disabling OneDrive resolves the issue, consider adjusting which folders are synced or using the “Files On-Demand” feature to reduce the load on File Explorer.
3. Resetting Folder Options to Default
If all else fails and you’re still experiencing strange folder behaviors, you can reset your Folder Options settings back to their default values. Here’s how:
- Open File Explorer and navigate to the “View” tab.
- Select “Options” and then “Change folder and search options.”
- In the “General” tab, click “Restore Defaults.”
- Click “Apply” to reset the settings.
This should return your Explorer settings to their original state before OneDrive’s influence took effect.
Optimizing OneDrive for Seamless File Management
Once you’ve tackled folder-related issues, there are additional tips for optimizing OneDrive’s behavior to ensure smooth integration with your system’s File Explorer:
- Use “Files On-Demand”: This feature allows you to access all of your OneDrive files without taking up storage space on your PC. Files that are only available online show up as placeholders, which helps improve performance.
- Enable Selective Sync: If you have many files in OneDrive, you can choose which folders are synced to your PC. Right-click the OneDrive icon, go to “Settings,” and use the “Choose folders” option to select only the folders you need on your computer.
- Limit Upload and Download Speeds: In OneDrive’s settings, you can limit how much bandwidth the app uses to upload and download files, ensuring that it doesn’t slow down your network or system.
These strategies will help you maintain control over how OneDrive interacts with your system, minimizing disruptions and maximizing productivity.
Conclusion
While OneDrive offers powerful features to enhance your productivity and file management, its integration with File Explorer can sometimes cause confusion or disrupt your usual workflow. By understanding how OneDrive influences Explorer folder options and learning how to customize settings, you can regain control over your system’s file management behavior.
Remember that adjusting folder visibility, managing folder redirection, and troubleshooting common OneDrive issues can help streamline your experience. By optimizing OneDrive settings, you’ll be able to balance its cloud storage advantages with the functionality you need in File Explorer.
For more tips on optimizing OneDrive and other cloud solutions, check out this helpful guide on cloud storage management.
As always, make sure your system is updated, and don’t hesitate to explore more in-depth tutorials and guides on OneDrive’s impact on your system’s settings and performance.
This article is in the category Guides & Tutorials and created by CloudStorage Team