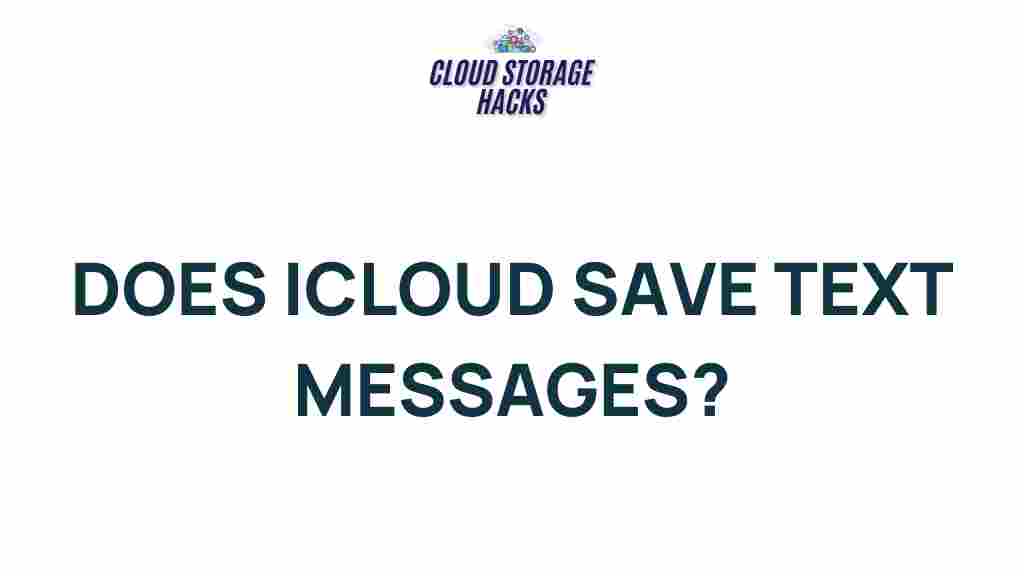iCloud: The Ultimate Safeguard for Your Text Messages
In today’s digital age, text messages have become one of the most personal and private forms of communication. Whether it’s chatting with friends, sharing important work updates, or communicating with family, your text messages often contain sensitive information. That’s where iCloud comes in. Apple’s cloud service offers a variety of features designed to keep your messages safe and secure. But how exactly does iCloud safeguard your text messages? In this article, we’ll take a deep dive into the mystery behind how iCloud works to protect your messages, ensuring your conversations remain private and secure.
What is iCloud and How Does It Work?
Before we delve into the specifics of how iCloud protects your text messages, it’s important to understand what iCloud is and how it functions. iCloud is Apple’s cloud storage service, providing users with a way to store data such as photos, documents, and app information across all their Apple devices. The service offers seamless synchronization between devices, allowing users to access their content from anywhere, provided they have an internet connection.
For iPhone users, iCloud isn’t just about storing photos and files—it also provides a secure backup and sync system for text messages. By storing your text messages in iCloud, you ensure that they are kept safe from data loss, while also allowing for easy access from any Apple device linked to your account. This means that your messages won’t just exist on your iPhone, but also on your iPad, Mac, and other Apple devices you use.
How iCloud Safeguards Your Text Messages
Now that we understand what iCloud is, let’s explore how it specifically protects your text messages. There are several ways iCloud ensures the safety and privacy of your conversations:
- End-to-End Encryption: One of the main features that make iCloud secure is its use of end-to-end encryption for messages. This means that your text messages are encrypted on your device before being sent to iCloud. Only the intended recipient can decrypt and read these messages, ensuring that nobody, not even Apple, can access your communication.
- Two-Factor Authentication: iCloud offers two-factor authentication (2FA), adding an extra layer of protection to your account. This means that even if someone tries to access your iCloud account with your password, they won’t be able to without the second layer of authentication, which is typically sent to your trusted Apple device.
- Automatic Backups: iCloud automatically backs up your messages, including SMS and iMessages. In case you lose or upgrade your iPhone, you can restore all your text messages easily from the cloud, ensuring that no important communication is lost.
- Syncing Across Devices: iCloud doesn’t just back up your text messages—it also synchronizes them across all your Apple devices. This means that you can pick up a conversation on your iPhone and continue it on your Mac or iPad, without any risk of data loss or inconsistency.
- Data Recovery: If you accidentally delete a message or conversation, iCloud makes it possible to restore your messages. iCloud retains your data for up to 30 days, giving you a window of time to recover messages you might have erased by mistake.
Setting Up iCloud for Text Message Backup
Setting up iCloud to back up your text messages is simple and can be done in just a few steps. Here’s a quick guide on how to do it:
- Ensure You Have an iCloud Account: If you haven’t already, create an iCloud account by going to your iPhone’s settings. Tap on your name at the top, then choose “iCloud” and sign in with your Apple ID.
- Enable iCloud Backup: To back up your text messages, you’ll need to enable iCloud backup. Go to “Settings,” tap on your name, then select “iCloud.” Scroll down to find “iCloud Backup” and make sure it’s turned on. Your iPhone will automatically back up to iCloud whenever it is connected to Wi-Fi and plugged into power.
- Enable iMessage Syncing: To ensure that your iMessages are included in the backup, go to “Settings,” then “Messages.” Turn on the “iMessage” option, which allows your messages to sync across all Apple devices connected to your iCloud account.
- Verify Your Storage Space: iCloud offers 5GB of free storage, but you may need more space if you store a large number of messages or media. To upgrade your storage, go to “Settings,” tap on your name, then “iCloud,” and select “Manage Storage.” You can then purchase additional storage if needed.
Once you’ve set everything up, your messages will be securely backed up and synced across your devices automatically.
Common iCloud Issues and How to Fix Them
While iCloud is generally a reliable service, there may be times when you encounter issues with message syncing or backups. Here are some common problems and troubleshooting tips to help you out:
1. iCloud Backup Not Working
If you find that your iCloud is not backing up your messages, try the following steps:
- Check Your Wi-Fi Connection: iCloud backups require a stable Wi-Fi connection. Ensure that your iPhone is connected to a reliable network.
- Ensure You Have Enough iCloud Storage: If your iCloud storage is full, backups will fail. Check your storage in “Settings” > “iCloud” > “Manage Storage” and upgrade if needed.
- Restart Your Device: Sometimes, simply restarting your device can resolve backup issues. Power off your iPhone, wait a few seconds, and then turn it back on.
2. Messages Not Syncing Across Devices
If your messages aren’t syncing across your Apple devices, check the following:
- Ensure iMessage is Enabled: Make sure iMessage is enabled on all devices you want to sync with by going to “Settings” > “Messages” and turning on iMessage.
- Sign into the Same Apple ID: Ensure that all your devices are signed into the same Apple ID. If they aren’t, your messages won’t sync properly.
- Update Your Devices: Make sure your devices are running the latest version of iOS, macOS, or iPadOS. Go to “Settings” > “General” > “Software Update” to check for updates.
3. Lost Messages After iCloud Restore
If you’ve restored your messages from iCloud but notice that some messages are missing, try these steps:
- Check iCloud Storage Date: iCloud backups are done on a daily basis, and it’s possible that the backup you restored from was taken before the missing messages were sent. Go to “Settings” > “iCloud” > “Backup” to see the date of your last backup.
- Restore from a Previous Backup: If the latest backup doesn’t have the messages you’re looking for, try restoring from an older backup by going to “Settings” > “General” > “Reset” > “Erase All Content and Settings” and then choosing a different backup during the restore process.
Why iCloud is the Best Solution for Message Security
With so many messaging apps and cloud services available, you might wonder why iCloud is the best option for safeguarding your text messages. Here are a few reasons why:
- Integrated with Apple Ecosystem: iCloud is deeply integrated into the Apple ecosystem, making it an ideal solution for users who have multiple Apple devices. Whether you have an iPhone, iPad, or Mac, your messages will sync effortlessly across all of them.
- End-to-End Encryption: The robust encryption offered by iCloud ensures that your text messages remain private, even in the event of a data breach.
- Seamless Backup and Recovery: iCloud makes it easy to back up and restore your messages, ensuring you never lose your important conversations.
Conclusion
In conclusion, iCloud plays a crucial role in safeguarding your text messages, offering features such as end-to-end encryption, automatic backups, and seamless syncing across all your Apple devices. By enabling iCloud for message backup and syncing, you ensure that your conversations are kept secure, private, and easily recoverable. Whether you’re worried about losing your messages or just want peace of mind knowing that they’re safe, iCloud provides a reliable solution for all your messaging needs.
To learn more about the latest iCloud features and how to optimize your iCloud storage, visit the official Apple iCloud page.
This article is in the category Guides & Tutorials and created by CloudStorage Team